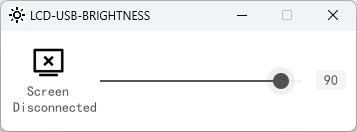More languages
Product Images
Product Introduction
● 5-inch standard display with IPS full-view panel
● Physical resolution 1024×600 dots for display
● HD input with scaling function supporting up to 1920X1080 input
● Capacitive touchscreen supporting 5-point touch control via USB (driver-free)
● USB dimming function with PC software for online brightness adjustment
● FPC flexible cable expansion for embedded installation
● Built-in OSD menu for contrast/brightness/on-off control
● Compatible with Raspberry Pi, BB Black, Banana Pi and other mini PCs
● Supports Raspbian, Ubuntu, WIN10 IOT (multi-touch, driver-free) on Raspberry Pi
● Supports Windows 7/8/8.1/10/11 (5-point touch, USB driver-free) as PC monitor
● Compatible with PS4, Xbox360, Nintendo game consoles
● CE and RoHS certified
Product Specifications
• Size: 5.0 inch
• SKU: MPI5005
• Resolution: 1024×600 dots
• Panel Type: IPS Full View
• Touch: 5-point capacitive
• Dimensions: 121.11×95.24 mm
• Package Size: 153×135×51 mm
• Weight (with packaging): 259g
• Power Consumption: 0.30A×5V
Hardware Description
① HDMI Interface: Connects motherboard for HDMI signal transmission
② USB Touch/Power: Provides power and touch output (use either port)
③ Earphone Jack: 3.5mm audio output
④ Menu Button: Access OSD settings/selection
⑤ Left/Up: Navigation keys (backlight shortcut)
⑥ Right/Down: Navigation keys (backlight shortcut)
⑦ Return Button: Back to previous menu
⑧ Power Button: Turn display on/off to save power
20Pin-0.5mm-FPC HDMI Expansion Interface Definition
| 1 | NC | No connection |
| 2 | RX0_N | Differential data 0- |
| 3 | GND | Ground |
| 4 | RX0_P | Differential data 0+ |
| 5 | RX1_N | Differential data 1- |
| 6 | GND | Ground |
| 7 | RX1_P | Differential data 1+ |
| 8 | RX2_N | Differential data 2- |
| 9 | GND | Ground |
| 10 | RX2_P | Differential data 2+ |
| 11 | RXC_P | Differential clock+ |
| 12 | GND | Ground |
| 13 | RXC_N | Differential clock- |
| 14 | NC | No connection |
| 15 | NC | No connection |
| 16 | HDMI SCL | I2C clock |
| 17 | HDMI SDA | I2C data |
| 18 | GND | Ground |
| 19 | HDMI 5V | 5V power supply |
| 20 | HDMI HPD0 | Hotplug detection |
4Pin-1.25mm Touch Expansion Interface Definition
| Pin | Label | Function |
| 1 | 5V | Power supply |
| 2 | D+ | USB data+ |
| 3 | D- | USB data- |
| 4 | GND | Ground |
Usage Instructions
Windows System - USB Dimming Software Guide
Step1. Download and Extract USB Dimming Software (Windows)
![]() LCD-USB-BRIGHTNESS-Windows-V1.0.zip
LCD-USB-BRIGHTNESS-Windows-V1.0.zip
Step2. Run LCD-USB-BRIGHTNESS-Windows-V1.0.exe
• Displays "Screen Disconnected" when not connected
Step3. Connect Display USB to PC
• Shows "Screen Connected" with real-time brightness adjustment
• Saves last brightness setting
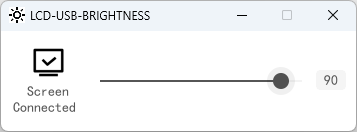
Raspberry Pi (Raspbian/Ubuntu Mate/Win10 IoT Core) Setup
Step1. Install Official Image
- Download latest official image
- Follow official installation guide
Step2. Modify config.txt
Add following lines to end of config.txt:
hdmi_force_edid_audio=1 max_usb_current=1 hdmi_force_hotplug=1 config_hdmi_boost=7 hdmi_group=2 hdmi_mode=87 hdmi_drive=2 hdmi_cvt 1024 600 60 6 0 0 0
Note: For 2021-10-30 Raspbian, comment out: #dtoverlay=vc4-kms-v3d
Step3. Connect and Power On
• Insert SD card into Pi
•Connect HDMI and USB
• Use ≥2A power supply
Using as PC Monitor
• Connect PC HDMI to display HDMI
• Connect USB touch to PC USB port
• Test as single display first
How to rotate the display direction
This method only applies to the Raspberry Pi series of display screens, other display screens do not apply.
- Method 1,If the driver is not installed, execute the following command (Raspberry Pi needs to connected to the Internet):
sudo rm -rf LCD-show git clone https://github.com/goodtft/LCD-show.git chmod -R 755 LCD-show cd LCD-show/ sudo ./XXX-show 90
After execution, the driver will be installed. The system will automatically restart, and the display screen will rotate 90 degrees to display and touch normally.
( ' XXX-show ' can be changed to the corresponding driver, and ' 90 ' can be changed to 0, 90, 180 and 270, respectively representing rotation angles of 0 degrees, 90 degrees, 180 degrees, 270 degrees)
- Method 2,If the driver is already installed, execute the following command:
cd LCD-show/ sudo ./rotate.sh 90
After execution, the system will automatically restart, and the display screen will rotate 90 degrees to display and touch normally.
( ' 90 ' can be changed to 0, 90, 180 and 270, respectively representing rotation angles of 0 degrees, 90 degrees, 180 degrees, 270 degrees)
If the rotate.sh prompt cannot be found, use Method 1 to install the latest drivers
FAQs
• Ubuntu-mate 18.04 Touch Issue
• Raspberry Pi Dual Screen Setup
Resources
Documentation
- MPI5005 Product Manual
- MPI5005 Dimensions
- LCD Driver Installation Guide
- Touchscreen Calibration Guide
- Virtual Keyboard Installation (CN)
- Raspberry Pi Quick Start Guide
- HDMI Dual Screen Setup Guide
Drivers
- Local Download: LCD-show.tar.gz
Prebuilt Images
| Image Name | Version | Download | |
|---|---|---|---|
| Raspbian | 2024-11-19 | MPI5001-5inch-2024-11-19-raspios-bookworm-armhf(Pi4-Pi5) (Code: c2gz) | |
| MPI5001-5inch-MPI4305-4.3inch-2022-04-04-raspios-bullseye-armhf.7z | |||
| Ubuntu-MATE-32bit | 22.04 | MPI5001-5inch-MPI4305-4.3inch-ubuntu-mate-22.04-desktop-armhf+raspi.7z (Code: my14) | |
| MPI5001-5inch-MPI4305-4.3inch-ubuntu-mate-22.04-desktop-armhf+raspi.7z | |||
| Kali Linux RaspberryPi-32bit | 2024.3 | MPI5001-5inch-B-kali-linux-2024.3 (Code: mfny) | |
| MPI5001-5inch-B-kali-linux-2023.1 | |||