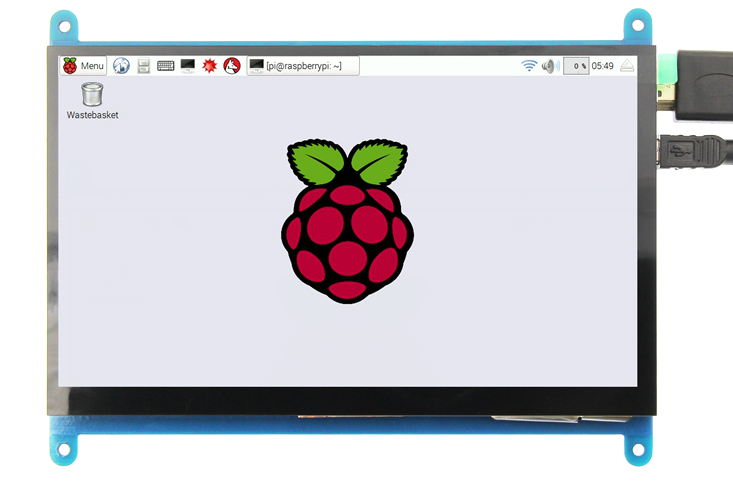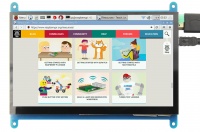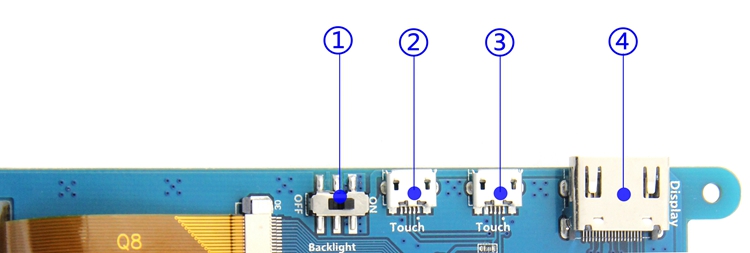More languages
More actions
No edit summary |
No edit summary |
||
| (31 intermediate revisions by 3 users not shown) | |||
| Line 5: | Line 5: | ||
en=http://www.lcdwiki.com/7inch_HDMI_Display-B | en=http://www.lcdwiki.com/7inch_HDMI_Display-B | ||
}} | }} | ||
[[zh:7inch_HDMI_Display-B]] | |||
== <font color="blue">Product Video</font> == | == <font color="blue">Product Video</font> == | ||
{{#ev:youtube|kG45P8pfELo}} | {{#ev:youtube|kG45P8pfELo}} | ||
| Line 36: | Line 34: | ||
*Resolution: 800*480 (dots) | *Resolution: 800*480 (dots) | ||
*Touch: five-point capacitive touch | *Touch: five-point capacitive touch | ||
*Active Area: 153.84*85.63(mm) | |||
*Product Size: 164.9*124.27 (mm) | *Product Size: 164.9*124.27 (mm) | ||
*Package Size: 211*150*53 (mm) | *Package Size: 211*150*53 (mm) | ||
| Line 64: | Line 63: | ||
config_hdmi_boost=7 | config_hdmi_boost=7 | ||
hdmi_group=2 | hdmi_group=2 | ||
hdmi_mode=87 | hdmi_mode=87 | ||
hdmi_drive=1 | hdmi_drive=1 | ||
hdmi_cvt 800 480 60 6 0 0 0 | hdmi_cvt 800 480 60 6 0 0 0 | ||
}} | }} | ||
==='''Step 3, Drive the 5inch HDMI Display-B with the Raspberry Pi'''=== | ==='''Step 3, Drive the 5inch HDMI Display-B with the Raspberry Pi'''=== | ||
Insert the TF Card to Raspberry Pi, connect the Raspberry Pi and LCD by HDMI cable; connect USB cable to one of the four USB ports of Raspberry Pi, and connect the other end of the USB cable to the USB port of the LCD; then supply power to Raspberry Pi; after that if the display and touch both are OK, it means drive successfully (please use the full 2A for power supply). | Insert the TF Card to Raspberry Pi, connect the Raspberry Pi and LCD by HDMI cable; connect USB cable to one of the four USB ports of Raspberry Pi, and connect the other end of the USB cable to the USB port of the LCD; then supply power to Raspberry Pi; after that if the display and touch both are OK, it means drive successfully (please use the full 2A for power supply). | ||
| Line 78: | Line 77: | ||
* If there are several monitors, please unplug other monitor connectors first, and use LCD as the only monitor for testing. | * If there are several monitors, please unplug other monitor connectors first, and use LCD as the only monitor for testing. | ||
{{rotate}} | |||
==<font color="blue">Resource</font>== | ==<font color="blue">Resource</font>== | ||
| Line 89: | Line 86: | ||
#[http://www.lcdwiki.com/res/MPI5001/EN/How_to_install_the_LCD_driver_V1.2.pdf How_to_install_the_LCD_driver_V1.2] | #[http://www.lcdwiki.com/res/MPI5001/EN/How_to_install_the_LCD_driver_V1.2.pdf How_to_install_the_LCD_driver_V1.2] | ||
#[http://www.lcdwiki.com/res/MPI5001/EN/How_to_install_matchbox-keyboard(En).pdf How_to_install_matchbox-keyboard] | #[http://www.lcdwiki.com/res/MPI5001/EN/How_to_install_matchbox-keyboard(En).pdf How_to_install_matchbox-keyboard] | ||
# [http://www.lcdwiki.com/res/PublicFile/How_to_use_Raspberry_Pi(Download,Format,Burn,SSH,PuTTy)-V1.0.pdf How_to_use_Raspberry_Pi(Download,Format,Burn,SSH,PuTTy)-V1.0.pdf] | # [http://www.lcdwiki.com/res/PublicFile/How_to_use_Raspberry_Pi(Download,Format,Burn,SSH,PuTTy)-V1.0.pdf How_to_use_Raspberry_Pi(Download,Format,Burn,SSH,PuTTy)-V1.0.pdf] | ||
#Product Dimensions:[http://www.lcdwiki.com/res/MPI7001/MPI7001_Product_Dimensions.png MPI7001_Product_Dimensions] | #Product Dimensions:[http://www.lcdwiki.com/res/MPI7001/MPI7001_Product_Dimensions.png MPI7001_Product_Dimensions] | ||
| Line 104: | Line 100: | ||
:Just need download and write the image into the TF card. DO NOT need any driver installation steps. | :Just need download and write the image into the TF card. DO NOT need any driver installation steps. | ||
{| class="wikitable" border="1" style="width: | {| class="wikitable" border="1" style="width: 99%; margin-left:1.5%;background-color: white;" | ||
!Image Name | !Image Name | ||
!Version | !Version | ||
| Line 112: | Line 108: | ||
|- | |- | ||
| rowspan="2" |Raspbian | | rowspan="2" |Raspbian | ||
| rowspan="2"| | | rowspan="2" |2024-11-19 | ||
| rowspan="2" | | | rowspan="2" |PI5/PI4/PI3B+/PI3/ | ||
PI2/ZERO/ZERO W | |||
| rowspan="2" |user:pi | | rowspan="2" |user:pi | ||
password:raspberry | password:raspberry | ||
|[[File:Baiduyun.jpg|24px]]BaiduYun: | |[[File:Baiduyun.jpg|24px]]BaiduYun: | ||
|[https://pan.baidu.com/s/ | |[https://pan.baidu.com/s/1XP6dr0DuAz_dqSVVg5NFOg MPI7001-7inch-B-2024-11-19-raspios-bookworm-armhf(Pi4-Pi5)] 提取码:zgts | ||
|- | |- | ||
|[[File:Mega-1.jpg|24px]]Mega: | |[[File:Mega-1.jpg|24px]]Mega: | ||
|[https://mega.nz/# | |[https://mega.nz/folder/LLxkBC6a#ZLxsCbLzHX-1Ghepxi-rjA MPI7001-7inch-B-2022-04-04-raspios-buster-armhf.7z] | ||
|- | |- | ||
| rowspan="2" |Ubuntu | | rowspan="2" |Ubuntu MATE | ||
| rowspan="2" | | | rowspan="2" |22.04 | ||
| rowspan="2" |PI3B+,PI3,PI2 | | rowspan="2" |PI4,PI3B+,PI3,PI2 | ||
| rowspan="2" |user:pi | | rowspan="2" |user:pi | ||
password:raspberry | password:raspberry | ||
|[[File:Baiduyun.jpg|24px]]BaiduYun: | |[[File:Baiduyun.jpg|24px]]BaiduYun: | ||
|[https://pan.baidu.com/s/ | |[https://pan.baidu.com/s/1zni1hnXTXvkdAcT47bl1VQ MPI7001-7inch-B-ubuntu-mate-22.04-desktop-armhf+raspi.7z] 提取码:11xx | ||
|- | |- | ||
|[[File:Mega-1.jpg|24px]]Mega: | |[[File:Mega-1.jpg|24px]]Mega: | ||
|[https://mega.nz/# | |[https://mega.nz/folder/rPgzRCwT#dqQdp_UuW-kNXjl71nb4qA MPI7001-7inch-B-ubuntu-mate-22.04-desktop-armhf+raspi.7z] | ||
|- | |- | ||
| rowspan="2" |Kali | | rowspan="2" |Kali Linux RaspberryPi | ||
| rowspan="2"| | | rowspan="2" |2024.3 | ||
| rowspan="2" |PI3B+,PI3,PI2 | | rowspan="2" |PI4B,PI3B+,PI3,PI2 | ||
| rowspan="2" |user: | | rowspan="2" |user: kali | ||
password: | password: kali | ||
|[[File:Baiduyun.jpg|24px]]BaiduYun: | |[[File:Baiduyun.jpg|24px]]BaiduYun: | ||
|[https://pan.baidu.com/s/ | |[https://pan.baidu.com/s/1oMcBaW1j0dOi1aMxdrD2bg MPI7001-7inch-B-kali-linux-2024.3] 提取码:qcks | ||
|- | |- | ||
|[[File:Mega-1.jpg|24px]]Mega: | |[[File:Mega-1.jpg|24px]]Mega: | ||
|[https://mega.nz/# | |[https://mega.nz/folder/bb4DWC4a#NJLM8pUJxenRuxi5I-ZyAQ MPI7001-7inch-B-kali-linux-2021.2] | ||
|} | |} | ||
*[http://www.lcdwiki.com/MD5 MD5 of Image] | *[http://www.lcdwiki.com/MD5 MD5 of Image] | ||
*'''Software''' | *'''Software''' | ||
| Line 152: | Line 149: | ||
[[#top|BACK TO TOP]] | [[#top|BACK TO TOP]] | ||
Latest revision as of 16:48, 26 November 2024
Product Video
Product pictures
Product description
- 7" standard display, 800 × 480 Hardware resolution, Up to 1920x1080 software configuration resolution.
- Capacitive touch screen, maximum support 5 point touch
- Support backlight control alone, the backlight can be turned off to save power
- Support Raspberry Pi, BB Black, Banana Pi and other mainstream mini PC
- Can be used as general-purpose-use HDMI monitor, for example: connect with a computer HDMI as the sub-display
- Used as a raspberry pi display that supports Raspbian, Ubuntu, Kali-Linux, Kodi, win10 IOT, single-touch, free drive
- Work as a PC monitor, support win7, win8, win10 system 5 point touch (XP and older version system: single-point touch), free drive
- CE, RoHS certification
Product Parameters
- Size: 7.0 (inch)
- SKU: MPI7001
- Resolution: 800*480 (dots)
- Touch: five-point capacitive touch
- Active Area: 153.84*85.63(mm)
- Product Size: 164.9*124.27 (mm)
- Package Size: 211*150*53 (mm)
- Rough Weight(Package containing): 405 (g)
- Power Dissipation: 0.74A*5V
Hardware Description
- ① Backlight Power switch: Controls the backlight turned on and off to save power.
- ②&③ USB Touch / power supply connector: For power supply and touch output, the functions of the both are the same, can just use one of them.
- ④ HDMI interface: For connecting motherboard and LCD monitor to HDMI transmission.
How to use with Raspbian/Ubuntu Mate/Win10 IoT Core System
Step 1, Install Raspbian official image
- Download the latest image from the official download.
- Install the system according to the official tutorial steps.
Step 2, modify the “config.txt”
After the programming of Step1 is completed, open the config.txt file of TF card root directory and
add the following code at the end of the file, save and eject Micro SD Card safely:
max_usb_current=1 hdmi_force_hotplug=1 config_hdmi_boost=7 hdmi_group=2 hdmi_mode=87 hdmi_drive=1 hdmi_cvt 800 480 60 6 0 0 0
Step 3, Drive the 5inch HDMI Display-B with the Raspberry Pi
Insert the TF Card to Raspberry Pi, connect the Raspberry Pi and LCD by HDMI cable; connect USB cable to one of the four USB ports of Raspberry Pi, and connect the other end of the USB cable to the USB port of the LCD; then supply power to Raspberry Pi; after that if the display and touch both are OK, it means drive successfully (please use the full 2A for power supply).
How to use as PC monitor
- Connect the computer HDMI output signal to the LCD HDMI interface by using the HDMI cable
- Connect the LCD's USB Touch interface (Either of the two MicroUSB) to the USB port of the device
- If there are several monitors, please unplug other monitor connectors first, and use LCD as the only monitor for testing.
How to rotate the display direction
This method only applies to the Raspberry Pi series of display screens, other display screens do not apply.
- Method 1,If the driver is not installed, execute the following command (Raspberry Pi needs to connected to the Internet):
sudo rm -rf LCD-show git clone https://github.com/goodtft/LCD-show.git chmod -R 755 LCD-show cd LCD-show/ sudo ./XXX-show 90
After execution, the driver will be installed. The system will automatically restart, and the display screen will rotate 90 degrees to display and touch normally.
( ' XXX-show ' can be changed to the corresponding driver, and ' 90 ' can be changed to 0, 90, 180 and 270, respectively representing rotation angles of 0 degrees, 90 degrees, 180 degrees, 270 degrees)
- Method 2,If the driver is already installed, execute the following command:
cd LCD-show/ sudo ./rotate.sh 90
After execution, the system will automatically restart, and the display screen will rotate 90 degrees to display and touch normally.
( ' 90 ' can be changed to 0, 90, 180 and 270, respectively representing rotation angles of 0 degrees, 90 degrees, 180 degrees, 270 degrees)
If the rotate.sh prompt cannot be found, use Method 1 to install the latest drivers
Resource
- Document
- 7inch_HDMI_Display-B_User_Manual(En)
- How_to_install_the_LCD_driver_V1.2
- How_to_install_matchbox-keyboard
- How_to_use_Raspberry_Pi(Download,Format,Burn,SSH,PuTTy)-V1.0.pdf
- Product Dimensions:MPI7001_Product_Dimensions
- Driver download
- Local download: LCD-show.tar.gz
- Images download
- If you have difficulty installing the driver, or if you still can't use the display properly after installing the driver,
- Please Try our Configned images for tested.
- Just need download and write the image into the TF card. DO NOT need any driver installation steps.
| Image Name | Version | Support | Password | Download | |
|---|---|---|---|---|---|
| Raspbian | 2024-11-19 | PI5/PI4/PI3B+/PI3/
PI2/ZERO/ZERO W |
user:pi
password:raspberry |
MPI7001-7inch-B-2024-11-19-raspios-bookworm-armhf(Pi4-Pi5) 提取码:zgts | |
| MPI7001-7inch-B-2022-04-04-raspios-buster-armhf.7z | |||||
| Ubuntu MATE | 22.04 | PI4,PI3B+,PI3,PI2 | user:pi
password:raspberry |
MPI7001-7inch-B-ubuntu-mate-22.04-desktop-armhf+raspi.7z 提取码:11xx | |
| MPI7001-7inch-B-ubuntu-mate-22.04-desktop-armhf+raspi.7z | |||||
| Kali Linux RaspberryPi | 2024.3 | PI4B,PI3B+,PI3,PI2 | user: kali
password: kali |
MPI7001-7inch-B-kali-linux-2024.3 提取码:qcks | |
| MPI7001-7inch-B-kali-linux-2021.2 | |||||
- MD5 of Image
- Software