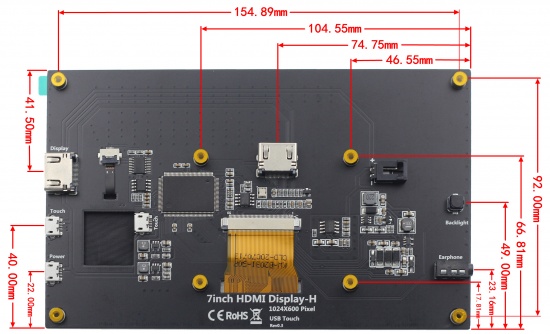More actions
No edit summary |
|||
| (20 intermediate revisions by 2 users not shown) | |||
| Line 3: | Line 3: | ||
}} | }} | ||
==<font color="blue"> Product Pictures</font> == | ==<font color="blue"> Product Pictures</font> == | ||
[[file:MPI7006-004.jpg|300px]][[file:MPI7006-003.jpg|300px]][[file:MPI7006-002.jpg|300px]] | |||
==<font color="blue"> Product Feature </font> == | ==<font color="blue"> Product Feature </font> == | ||
*'''IPS full Angle display''' | *'''IPS full Angle display''' | ||
#The viewing Angle is large | #The viewing Angle is large | ||
#true color | #true color | ||
#Dynamic picture quality is excellent | #Dynamic picture quality is excellent | ||
#Energy saving and environmental protection | #Energy saving and environmental protection | ||
*'''1024X600 hd vision''' | *'''1024X600 hd vision''' | ||
#Resolution for hd 1024X600 dot matrix | #Resolution for hd 1024X600 dot matrix | ||
#It is more delicate than 800X480 ordinary screen | #It is more delicate than 800X480 ordinary screen | ||
*'''Tempered glass touch panel''' | *'''Tempered glass touch panel''' | ||
#Hardness up to 6H, more durable and more scratch resistant | #Hardness up to 6H, more durable and more scratch resistant | ||
*''' | |||
*'''External audio output interface''' | |||
#Built - in power amplifier circuit | #Built - in power amplifier circuit | ||
#external | #3.5mm external audio interface | ||
*'''Used as a mini PC monitor''' | *'''Used as a mini PC monitor''' | ||
#Support raspberry pie, Banana Pi, BB Black and other mainstream development board | #Support raspberry pie, Banana Pi, BB Black and other mainstream development board | ||
#Support Raspbian, Kali Linux, ubuntu and other mainstream systems, single touch plug and play without driver. | #Support Raspbian, Kali Linux, ubuntu and other mainstream systems, single touch plug and play without driver. | ||
*'''Used as a computer display''' | *'''Used as a computer display''' | ||
#Support win10/win8/win7 system, support five-point touch plug and play driver | #Support win10/win8/win7 system, support five-point touch plug and play driver | ||
==<font color="blue"> Product | ==<font color="blue"> Product Description</font> == | ||
*Product Parameters | |||
{| class="wikitable" | {| class="wikitable" | ||
|'''KEY''' | |'''SKU''' | ||
|MPI7006 | |||
|- | |||
|'''Screen Type''' | |||
|IPS screen | |||
|- | |||
|'''Screen Size''' | |||
|7.0 inch | |||
|- | |||
|'''Resolution''' | |||
|1024 x 600 | |||
|- | |||
|'''backlight adjustment''' | |||
|Independent button to adjust | |||
|- | |||
|'''Touch Screen Type''' | |||
|Capacitive Touch Screen | |||
|- | |||
|'''Touch IC''' | |||
|GT911 | |||
|- | |||
|'''Power''' | |||
|MicroUSB(5V/2A) | |||
|- | |||
|'''Video Input Interface''' | |||
|HDMI | |||
|- | |||
|'''Audio Output Interface''' | |||
|3.5mm Audio Interface | |||
|- | |||
|'''Module Size (L x W x H)''' | |||
|164.90 × 102.00 × (14.25±0.2)mm | |||
|- | |||
|'''Product weight (including package)''' | |||
|510g | |||
|} | |||
*Key and Interface Function Description | |||
[[file:MPI7006-005.jpg|700px]] | |||
{| class="wikitable" border="1" style="width: 60%; background-color: white;" | |||
|'''KEY and Interface''' | |||
|'''DESCRIPTION''' | |'''DESCRIPTION''' | ||
|- | |- | ||
| | |① HDMI Interface | ||
| | |Input HDMI signal, using HDMI cable connection, commonly used to connect to the computer,The maximum supported resolution is 1920x1080 | ||
|- | |||
|② Touch Interface | |||
|Transfer touch signal, connect with micro USB cable, provide touch and power supply function, commonly used to connect computer | |||
|- | |||
|③ Power Interface | |||
|Connect to the power supply and use micro USB cable to connect. Only power supply function is provided | |||
|- | |||
|④ Touch Interface | |||
|Transmit touch signal, connect with micro USB cable, provide touch and power supply function, commonly used to connect Raspberry Pi | |||
|- | |||
|⑤ 3.5mm Audio Interface | |||
|Output audio signal, connect audio output device, such as headphones | |||
|- | |||
|⑥ Backlight Adjustment Button | |||
|Adjust the backlight brightness of the display screen. With each click, the backlight brightness increases by 10, the maximum increases to 100, and then starts from 0,Press and hold for 3 seconds to turn off the backlight | |||
|- | |||
|⑦ Cooling Fan Interface | |||
|Connect cooling fan | |||
|- | |||
|⑧ HDMI Interface | |||
|Input HDMI signal, connect with HDMI adapter, only used to connect to the Raspberry Pi,The maximum supported resolution is 1024x600 | |||
|} | |} | ||
*Product Size | |||
[[file:MPI7006-006.jpg|550px]][[file:MPI7006-007.jpg|100px]][[file:MPI7006-008.jpg|550px]] | |||
==<font color="blue"> Working with Raspberry Pi </font> == | ==<font color="blue"> Working with Raspberry Pi </font> == | ||
1. Download the | '''Step 1. Download the Official image''' | ||
:1) Download '''Raspbian''' Official Image | |||
::Download URL: '''https://www.raspberrypi.org/downloads/raspbian/''' | |||
::Username: '''pi''' Password: '''raspberry''' | |||
:2) Download '''Ubuntu Mate''' Official Image | |||
::Download URL: '''https://ubuntu-mate.org/download/''' | |||
::'''The user name and password can be set by yourself after startup''' | |||
:3) Download '''Kail''' Official Image | |||
::Download URL: '''https://www.offensive-security.com/kali-linux-arm-images/''' | |||
::Username: '''kali''' (The old version is '''root''') Password: '''kali'''(The old version is '''toor''') | |||
:4) Download '''Retropie''' Official Image | |||
::Download URL: '''https://retropie.org.uk/download/''' | |||
::Username: '''pi''' Password: '''raspberry''' | |||
'''Step 2. Brun Official Image''' | |||
:1) Download and install tool software(If they are already installed,this step can be ignored) | |||
::SD card format software '''SDCard Formatter''' download URL : | |||
::'''https://www.sdcard.org/downloads/formatter_4/''' | |||
::Image burning software '''win32diskimager''' download URL: | |||
::'''https://sourceforge.net/projects/win32diskimager/''' | |||
:2) Format SD card | |||
::Insert the SD card into the card reader -> Insert the card reader into the computer -> Open the SDFormatter software -> Select SD card -> | |||
::Select quick format (generally select quick format, other options can be selected according to your own needs) -> Click the Format button -> | |||
::Select "Yes" -> Click OK after formatting. | |||
:3) Brun Image | |||
::Open the win32diskimager software -> Select the image file to be burned (xxx.img ) -> Select SD card -> Click the "write" button -> | |||
::Select "Yes" -> Wait for the burning to complete (the whole process lasts about 10 minutes) | |||
'''Step 3. Modify the “config.txt” configuration file''' | |||
:Open the “config.txt” file in the root directory of SD card on the computer, Add the following at the end of the file, save and exit. | |||
{{code|1= | {{code|1= | ||
hdmi_force_edid_audio=1 | hdmi_force_edid_audio=1 | ||
| Line 54: | Line 160: | ||
display_rotate=0 | display_rotate=0 | ||
hdmi_cvt 1024 600 60 6 0 0 0 | hdmi_cvt 1024 600 60 6 0 0 0 | ||
}} | }} | ||
'''Step 4. Insert SD card''' | |||
:After the above steps are completed, pop up the SD card on the computer and insert it into the SD card slot on the back of the raspberry pie. | |||
'''Step 5. Running system''' | |||
:Connect the HDMI interface and touch interface of the display screen to raspberry pie, connect the power supply of raspberry pie, | |||
:and start the machine to display and touch normally.. | |||
==<font color="blue"> Work as HDMI touch monitor</font> == | ==<font color="blue"> Work as HDMI touch monitor</font> == | ||
This product can be used as the HDMI touch monitor of Windows computer, only need to connect HDMI interface and TOUCH interface, can normally display and support up to five points touch. | This product can be used as the HDMI touch monitor of Windows computer, only need to connect HDMI interface and TOUCH interface, | ||
can normally display and support up to five points touch. | |||
==<font color="blue">Resource</font>== | ==<font color="blue">Resource</font>== | ||
| Line 64: | Line 179: | ||
*'''Document''' | *'''Document''' | ||
# [http://www.lcdwiki.com/res/ | # [http://www.lcdwiki.com/res/MPI7006/7inch-HDMI-Display-H_Quick_Start.pdf 7inch-HDMI-Display-(H)-Quick-Start.pdf] | ||
# [http://www.lcdwiki.com/res/ | # [http://www.lcdwiki.com/res/MPI7006/7inch-HDMI-Display-H_User_Manual_V1.0.pdf 7inch-HDMI-Display-(H)-User-Manual.pdf] | ||
#[http://www.lcdwiki.com/res/MPI5001/EN/How_to_install_the_LCD_driver_V1.2.pdf How_to_install_the_LCD_driver_V1.2] | #[http://www.lcdwiki.com/res/MPI5001/EN/How_to_install_the_LCD_driver_V1.2.pdf How_to_install_the_LCD_driver_V1.2] | ||
#[http://www.lcdwiki.com/res/MPI5001/EN/How_to_install_matchbox-keyboard(En).pdf How_to_install_matchbox-keyboard] | #[http://www.lcdwiki.com/res/MPI5001/EN/How_to_install_matchbox-keyboard(En).pdf How_to_install_matchbox-keyboard] | ||
#[http://www.lcdwiki.com/res/PublicFile/How_to_use_Raspberry_Pi(Download,Format,Burn,SSH,PuTTy)-V1.0.pdf How_to_use_Raspberry_Pi(Download,Format,Burn,SSH,PuTTy)-V1.0.pdf] | #[http://www.lcdwiki.com/res/PublicFile/How_to_use_Raspberry_Pi(Download,Format,Burn,SSH,PuTTy)-V1.0.pdf How_to_use_Raspberry_Pi(Download,Format,Burn,SSH,PuTTy)-V1.0.pdf] | ||
*'''Driver download''' | *'''Driver download''' | ||
| Line 86: | Line 202: | ||
!Support | !Support | ||
!Default Password | !Default Password | ||
!colspan="2" |Download | ! colspan="2" |Download | ||
|- | |- | ||
| rowspan="2" |Raspbian | | rowspan="2" |Raspbian | ||
| rowspan="2" |2020- | | rowspan="2" |2020-12-02 | ||
| rowspan="2" |PI4/PI3B+/PI3/ | | rowspan="2" |PI4/PI3B+/PI3/ | ||
PI2/ZERO/ZERO W | PI2/ZERO/ZERO W | ||
| Line 96: | Line 211: | ||
password:raspberry | password:raspberry | ||
|[[File:Baiduyun.jpg|24px]]BaiduYun: | |[[File:Baiduyun.jpg|24px]]BaiduYun: | ||
|[https://pan.baidu.com/s/1iOSVyoKOvS2dROZtwq6ktg | |[https://pan.baidu.com/s/1iOSVyoKOvS2dROZtwq6ktg 7-H-S-MPI7006-MPI7008-2020-12-02-raspios-buster-armhf.7z] Fetch Code:6fun | ||
|- | |- | ||
|[[File:Mega-1.jpg|24px]]Mega: | |[[File:Mega-1.jpg|24px]]Mega: | ||
|[https://mega.nz/folder/2DxGzISQ#pNQm03-8fG3E3MpYQ_5qBQ | |[https://mega.nz/folder/2DxGzISQ#pNQm03-8fG3E3MpYQ_5qBQ 7-H-S-MPI7006-MPI7008-2020-12-02-raspios-buster-armhf.7z] | ||
|- | |- | ||
| rowspan="2" |Ubuntu MATE | | rowspan="2" |Ubuntu MATE-32bit | ||
| rowspan="2" | | | rowspan="2" |20.10 | ||
| rowspan="2" |PI3,PI2 | | rowspan="2" |PI4,PI3,PI2 | ||
| rowspan="2" |user:pi | | rowspan="2" |user:pi | ||
password:raspberry | password:raspberry | ||
|[[File:Baiduyun.jpg|24px]]BaiduYun: | |[[File:Baiduyun.jpg|24px]]BaiduYun: | ||
|[https://pan.baidu.com/s/ | |[https://pan.baidu.com/s/1J3lYp0QXzKVmPB2qlk8vtw MPI7006-MPI7008-7inch-H-S-ubuntu-mate-20.10-desktop-armhf+raspi7z]Fetch Code:159d | ||
|- | |- | ||
|[[File:Mega-1.jpg|24px]]Mega: | |[[File:Mega-1.jpg|24px]]Mega: | ||
|[https://mega.nz/# | |[https://mega.nz/folder/OB8GgLwY#bjKtZu6w_iyL1LMN1JgZVw MPI7006-MPI7008-7inch-H-S-ubuntu-mate-20.10-desktop-armhf+raspi] | ||
|- | |- | ||
| rowspan="2" |Kali Linux RaspberryPi 2, 3 and 4 | | rowspan="2" |Kali Linux RaspberryPi 2, 3 and 4 | ||
| rowspan="2" |2020. | | rowspan="2" |2020.4 | ||
| rowspan="2" |PI4B,PI3B+,PI3,PI2 | | rowspan="2" |PI4B,PI3B+,PI3,PI2 | ||
| rowspan="2" |user: kali | | rowspan="2" |user: kali | ||
password: kali | password: kali | ||
|[[File:Baiduyun.jpg|24px]]BaiduYun: | |[[File:Baiduyun.jpg|24px]]BaiduYun: | ||
|[https://pan.baidu.com/s/1TPcUqPUaJUK-Oo-b2HdvqQ MPI7008-7inch-H | |[https://pan.baidu.com/s/1TPcUqPUaJUK-Oo-b2HdvqQ MPI7008-MPI7006-7inch-S-H-kali-linux-2020.4-rpi4-nexmon.7z] Fetch Code:y3t5 | ||
|- | |- | ||
|[[File:Mega-1.jpg|24px]]Mega: | |[[File:Mega-1.jpg|24px]]Mega: | ||
|[https://mega.nz/folder/ | |[https://mega.nz/folder/mYMgiR6R#oBmzb1HvY5IpnK-f4YWtiA MPI7008-MPI7006-7inch-S-H-kali-linux-2020.4-rpi4-nexmon.7z] | ||
|- | |||
| rowspan="2" |retropie-buster-rpi4 | |||
| rowspan="2" |4.6 | |||
| rowspan="2" |PI4B | |||
| rowspan="2" |user:pi | |||
password:raspberry | |||
|[[File:Baiduyun.jpg|24px]]BaiduYun: | |||
|[https://pan.baidu.com/s/1cfoskUr_nqXlyqPH68dj_w MPI7006-7inch-H-1024x600-retropie-buster-4.6-rpi4] Fetch Code:lxch | |||
|- | |||
|[[File:Mega-1.jpg|24px]]Mega: | |||
|[https://mega.nz/folder/ylgHAQCb#RZmS28YTzgCHJyMHFBUEww MPI7006-7inch-H-1024x600-retropie-buster-4.6-rpi4] | |||
|- | |||
| rowspan="2" |retropie-buster-rpi2_rpi3 | |||
| rowspan="2" |4.6 | |||
| rowspan="2" |PI3B+,PI3,PI2 | |||
| rowspan="2" |user:pi | |||
password:raspberry | |||
|[[File:Baiduyun.jpg|24px]]BaiduYun: | |||
|[https://pan.baidu.com/s/1zrvef8uKwF2IfVjpcMpzkQ MPI7006-7inch-H-1024x600-retropie-buster-4.6-rpi2_rpi3] Fetch Code:ti7w | |||
|- | |||
|[[File:Mega-1.jpg|24px]]Mega: | |||
|[https://mega.nz/folder/mlwFVKDC#AJe0OLpeRX6qUSbTOy_p2A MPI7006-7inch-H-1024x600-retropie-buster-4.6-rpi2_rpi3] | |||
|- | |||
| rowspan="2" |retropie-buster-rpi1_zero | |||
| rowspan="2" |4.6 | |||
| rowspan="2" |PI1,PI ZERO/ZERO W | |||
| rowspan="2" |user:pi | |||
password:raspberry | |||
|[[File:Baiduyun.jpg|24px]]BaiduYun: | |||
|[https://pan.baidu.com/s/1EM9jJ6_lp9uhQllgJaSZcA MPI7006-7inch-H-1024x600-retropie-buster-4.6-rpi1_zero] Fetch Code:l09u | |||
|- | |||
|[[File:Mega-1.jpg|24px]]Mega: | |||
|[https://mega.nz/folder/z44FUApA#P_tFhydd9ExRa4pAkcy_AA MPI7006-7inch-H-1024x600-retropie-buster-4.6-rpi1_zero] | |||
|} | |} | ||
*[http://www.lcdwiki.com/MD5 MD5 of Image] | *[http://www.lcdwiki.com/MD5 MD5 of Image] | ||
Latest revision as of 10:55, 12 December 2020
Product Pictures
Product Feature
- IPS full Angle display
- The viewing Angle is large
- true color
- Dynamic picture quality is excellent
- Energy saving and environmental protection
- 1024X600 hd vision
- Resolution for hd 1024X600 dot matrix
- It is more delicate than 800X480 ordinary screen
- Tempered glass touch panel
- Hardness up to 6H, more durable and more scratch resistant
- External audio output interface
- Built - in power amplifier circuit
- 3.5mm external audio interface
- Used as a mini PC monitor
- Support raspberry pie, Banana Pi, BB Black and other mainstream development board
- Support Raspbian, Kali Linux, ubuntu and other mainstream systems, single touch plug and play without driver.
- Used as a computer display
- Support win10/win8/win7 system, support five-point touch plug and play driver
Product Description
- Product Parameters
| SKU | MPI7006 |
| Screen Type | IPS screen |
| Screen Size | 7.0 inch |
| Resolution | 1024 x 600 |
| backlight adjustment | Independent button to adjust |
| Touch Screen Type | Capacitive Touch Screen |
| Touch IC | GT911 |
| Power | MicroUSB(5V/2A) |
| Video Input Interface | HDMI |
| Audio Output Interface | 3.5mm Audio Interface |
| Module Size (L x W x H) | 164.90 × 102.00 × (14.25±0.2)mm |
| Product weight (including package) | 510g |
- Key and Interface Function Description
| KEY and Interface | DESCRIPTION |
| ① HDMI Interface | Input HDMI signal, using HDMI cable connection, commonly used to connect to the computer,The maximum supported resolution is 1920x1080 |
| ② Touch Interface | Transfer touch signal, connect with micro USB cable, provide touch and power supply function, commonly used to connect computer |
| ③ Power Interface | Connect to the power supply and use micro USB cable to connect. Only power supply function is provided |
| ④ Touch Interface | Transmit touch signal, connect with micro USB cable, provide touch and power supply function, commonly used to connect Raspberry Pi |
| ⑤ 3.5mm Audio Interface | Output audio signal, connect audio output device, such as headphones |
| ⑥ Backlight Adjustment Button | Adjust the backlight brightness of the display screen. With each click, the backlight brightness increases by 10, the maximum increases to 100, and then starts from 0,Press and hold for 3 seconds to turn off the backlight |
| ⑦ Cooling Fan Interface | Connect cooling fan |
| ⑧ HDMI Interface | Input HDMI signal, connect with HDMI adapter, only used to connect to the Raspberry Pi,The maximum supported resolution is 1024x600 |
- Product Size
Working with Raspberry Pi
Step 1. Download the Official image
- 1) Download Raspbian Official Image
- Download URL: https://www.raspberrypi.org/downloads/raspbian/
- Username: pi Password: raspberry
- 2) Download Ubuntu Mate Official Image
- Download URL: https://ubuntu-mate.org/download/
- The user name and password can be set by yourself after startup
- 3) Download Kail Official Image
- Download URL: https://www.offensive-security.com/kali-linux-arm-images/
- Username: kali (The old version is root) Password: kali(The old version is toor)
- 4) Download Retropie Official Image
- Download URL: https://retropie.org.uk/download/
- Username: pi Password: raspberry
Step 2. Brun Official Image
- 1) Download and install tool software(If they are already installed,this step can be ignored)
- SD card format software SDCard Formatter download URL :
- https://www.sdcard.org/downloads/formatter_4/
- Image burning software win32diskimager download URL:
- https://sourceforge.net/projects/win32diskimager/
- 2) Format SD card
- Insert the SD card into the card reader -> Insert the card reader into the computer -> Open the SDFormatter software -> Select SD card ->
- Select quick format (generally select quick format, other options can be selected according to your own needs) -> Click the Format button ->
- Select "Yes" -> Click OK after formatting.
- 3) Brun Image
- Open the win32diskimager software -> Select the image file to be burned (xxx.img ) -> Select SD card -> Click the "write" button ->
- Select "Yes" -> Wait for the burning to complete (the whole process lasts about 10 minutes)
Step 3. Modify the “config.txt” configuration file
- Open the “config.txt” file in the root directory of SD card on the computer, Add the following at the end of the file, save and exit.
hdmi_force_edid_audio=1 max_usb_current=1 hdmi_force_hotplug=1 config_hdmi_boost=7 hdmi_group=2 hdmi_mode=87 hdmi_drive=2 display_rotate=0 hdmi_cvt 1024 600 60 6 0 0 0
Step 4. Insert SD card
- After the above steps are completed, pop up the SD card on the computer and insert it into the SD card slot on the back of the raspberry pie.
Step 5. Running system
- Connect the HDMI interface and touch interface of the display screen to raspberry pie, connect the power supply of raspberry pie,
- and start the machine to display and touch normally..
Work as HDMI touch monitor
This product can be used as the HDMI touch monitor of Windows computer, only need to connect HDMI interface and TOUCH interface, can normally display and support up to five points touch.
Resource
- Document
- 7inch-HDMI-Display-(H)-Quick-Start.pdf
- 7inch-HDMI-Display-(H)-User-Manual.pdf
- How_to_install_the_LCD_driver_V1.2
- How_to_install_matchbox-keyboard
- How_to_use_Raspberry_Pi(Download,Format,Burn,SSH,PuTTy)-V1.0.pdf
- Driver download
- Local download: LCD-show.tar.gz
- Images Download
- If you have difficulty installing the driver, or if you still can't use the display properly after installing the driver,
- Please Try our Configned images for tested.
- Just need download and write the image into the TF card. DO NOT need any driver installation steps.
| Image Name | Version | Support | Default Password | Download | |
|---|---|---|---|---|---|
| Raspbian | 2020-12-02 | PI4/PI3B+/PI3/
PI2/ZERO/ZERO W |
user:pi
password:raspberry |
7-H-S-MPI7006-MPI7008-2020-12-02-raspios-buster-armhf.7z Fetch Code:6fun | |
| 7-H-S-MPI7006-MPI7008-2020-12-02-raspios-buster-armhf.7z | |||||
| Ubuntu MATE-32bit | 20.10 | PI4,PI3,PI2 | user:pi
password:raspberry |
MPI7006-MPI7008-7inch-H-S-ubuntu-mate-20.10-desktop-armhf+raspi7zFetch Code:159d | |
| MPI7006-MPI7008-7inch-H-S-ubuntu-mate-20.10-desktop-armhf+raspi | |||||
| Kali Linux RaspberryPi 2, 3 and 4 | 2020.4 | PI4B,PI3B+,PI3,PI2 | user: kali
password: kali |
MPI7008-MPI7006-7inch-S-H-kali-linux-2020.4-rpi4-nexmon.7z Fetch Code:y3t5 | |
| MPI7008-MPI7006-7inch-S-H-kali-linux-2020.4-rpi4-nexmon.7z | |||||
| retropie-buster-rpi4 | 4.6 | PI4B | user:pi
password:raspberry |
MPI7006-7inch-H-1024x600-retropie-buster-4.6-rpi4 Fetch Code:lxch | |
| MPI7006-7inch-H-1024x600-retropie-buster-4.6-rpi4 | |||||
| retropie-buster-rpi2_rpi3 | 4.6 | PI3B+,PI3,PI2 | user:pi
password:raspberry |
MPI7006-7inch-H-1024x600-retropie-buster-4.6-rpi2_rpi3 Fetch Code:ti7w | |
| MPI7006-7inch-H-1024x600-retropie-buster-4.6-rpi2_rpi3 | |||||
| retropie-buster-rpi1_zero | 4.6 | PI1,PI ZERO/ZERO W | user:pi
password:raspberry |
MPI7006-7inch-H-1024x600-retropie-buster-4.6-rpi1_zero Fetch Code:l09u | |
| MPI7006-7inch-H-1024x600-retropie-buster-4.6-rpi1_zero | |||||
- Software