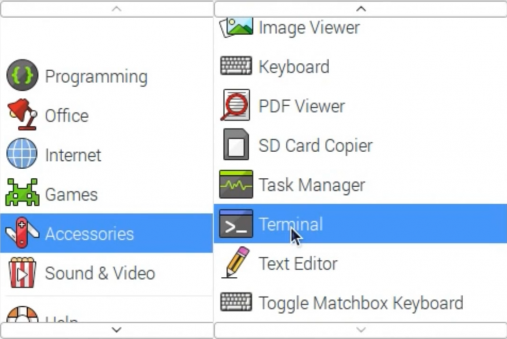More actions
No edit summary |
|||
| (4 intermediate revisions by the same user not shown) | |||
| Line 1: | Line 1: | ||
== | == Features == | ||
* 320×480 resolution | * 320×480 resolution | ||
| Line 10: | Line 10: | ||
* Supports Raspbian system, ubuntu system ,kali Linux system | * Supports Raspbian system, ubuntu system ,kali Linux system | ||
== <font color="blue">How to use with Raspbian/Ubuntu Mate System</font> == | |||
<ul class="nav nav-tabs"> | <ul class="nav nav-tabs"> | ||
<li class="active"><btn data-toggle="tab" class="">#tab1| | <li class="active"><btn data-toggle="tab" class="">#tab1|Method 1</btn></li> | ||
<li><btn data-toggle="tab" class="">#tab2| | <li><btn data-toggle="tab" class="">#tab2|Method 2</btn></li> | ||
</btn></li> | |||
</ul> | </ul> | ||
<div class="tab-content"> | <div class="tab-content"> | ||
<div id="tab1" class="tab-pane fade in active"> | <div id="tab1" class="tab-pane fade in active"> | ||
<div style="border:#A7D7F9 2px solid;background:white; padding: 20px 1em;"> | |||
< | |||
* Step 1, Install Raspbian official image | * Step 1, Install Raspbian official image | ||
| Line 30: | Line 27: | ||
1) log in the raspberry pie system with Putty connection to the user command line (initial username: PI password :raspberry) 2) execute the following command (Mouse Right-click can paste the code in Putty): | 1) log in the raspberry pie system with Putty connection to the user command line (initial username: PI password :raspberry) 2) execute the following command (Mouse Right-click can paste the code in Putty): | ||
git clone https://github.com/goodtft/LCD-show.git | git clone https://github.com/goodtft/LCD-show.git | ||
chmod -R 755 LCD-show | chmod -R 755 LCD-show | ||
| Line 37: | Line 34: | ||
* After executing the above command, the system will restart automatically, and display and touch will be OK. | * After executing the above command, the system will restart automatically, and display and touch will be OK. | ||
</div> | |||
</div> | |||
<div id="tab2" class="tab-pane fade"> | <div id="tab2" class="tab-pane fade"> | ||
<div style="border:#A7D7F9 2px solid;background:white; padding: 20px 1em;"> | |||
:Method 2: offline installation | |||
*Install video: | |||
::{{#ev:youku|XMzcwMTg5MjA4OA}} | |||
Step 1: install the official image of Raspbian/Ubuntu | * ''' Step 1: install the official image of Raspbian/Ubuntu''' | ||
1)Download the latest Raspbian or Ubuntu image from the official website https://www.raspberrypi.org/downloads/ | |||
2)Format the TF card with SDFormatter, | :1)Download the latest Raspbian or Ubuntu image from the official website https://www.raspberrypi.org/downloads/ | ||
3)Use Win32DiskImager to burn the official image to the TF card. | |||
Step 2, modify the "config.txt" | :2)Format the TF card with SDFormatter, | ||
After the step 1 completion of burning in the CD Driver in the folder "- show LCD. Tar. Gz" copy to TF-card root directory, | |||
Open the config.txt file in TF-card root directory and add the following code to the end of the file. Save and colse TF card: | :3)Use Win32DiskImager to burn the official image to the TF card. | ||
* '''Step 2, modify the "config.txt"''' | |||
: After the step 1 completion of burning in the CD Driver in the folder "[http://www.lcdwiki.com/res/RaspDriver/LCD-show.tar.gz - show LCD. Tar. Gz]" copy to TF-card root directory, | |||
: Open the config.txt file in TF-card root directory and add the following code to the end of the file. Save and colse TF card: | |||
{{code|1= | |||
hdmi_force_hotplug=1 | hdmi_force_hotplug=1 | ||
config_hdmi_boost=7 | config_hdmi_boost=7 | ||
| Line 60: | Line 66: | ||
hdmi_mode=87 | hdmi_mode=87 | ||
hdmi_cvt 480 320 60 6 0 0 0 | hdmi_cvt 480 320 60 6 0 0 0 | ||
Step 3: insert the SD card into the raspberry pie and connect the hardware as shown in the picture: | }} | ||
476x476像素 | |||
* '''Step 3: insert the SD card into the raspberry pie and connect the hardware as shown in the picture:''' | |||
[[File:MPI3508-05.png|476x476像素|frameless|509x509px]] | |||
* '''Step 4: power the raspberry, connect the mouse keyboard, and open the terminal terminal terminal on the raspberry pie:''' | |||
[[File:MPI3508-06.png|483x483像素|frameless|507x507px]] | |||
483x483像素 | |||
Step 5. Enter the following instructions in the terminal terminal: | * '''Step 5. Enter the following instructions in the terminal terminal:''' | ||
{{code|1= | |||
cd /boot | cd /boot | ||
cp LCD-show.tar.gz ~ | cp LCD-show.tar.gz ~ | ||
| Line 73: | Line 84: | ||
cd LCD-show/ | cd LCD-show/ | ||
sudo ./MPI3508-show | sudo ./MPI3508-show | ||
}} | |||
</div> | |||
</div> | |||
</div> | </div> | ||
== <font color="blue">How to use as PC monitor</font> == | |||
:Connect the computer HDMI output signal to the LCD HDMI interface by using the HDMI cable | |||
:Connect the LCD's USB Power interface to the USB port of the device | |||
:If there are several monitors, please unplug other monitor connectors first, and use LCD as the only monitor for testing. | |||
:Note: touch function can only be used for raspberry pi. | |||
==<font color="blue"> Resource</font>== | |||
*'''Document''' | |||
# [http://www.lcdwiki.com/zh/%E5%A6%82%E4%BD%95%E5%AE%89%E8%A3%85LCD%E9%A9%B1%E5%8A%A8(CN) 如何安装LCD驱动(CN)] | |||
#[http://www.lcdwiki.com/zh/%E5%A6%82%E4%BD%95%E5%AE%89%E8%A3%85%E8%99%9A%E6%8B%9F%E9%94%AE%E7%9B%98(CN) 如何安装虚拟键盘(CN)] | |||
# Product size:[[:File:MPI3508-07.PNG]] | |||
*'''Driver download''' | |||
# download:[http://www.lcdwiki.com/res/RaspDriver/LCD-show.tar.gz LCD-show.tar.gz] | |||
*'''Images download''' | |||
:If you have difficulty installing the driver, or if you still can't use the display properly after installing the driver, | |||
:Please Try our Configned images for tested. | |||
:Just need download and write the image into the TF card. DO NOT need any driver installation steps. | |||
{| class="wikitable" border="1" style=" margin-left:1.5%;background-color: white;" | |||
!Image Name | |||
!Version | |||
!Support | |||
!Password | |||
! colspan="2" |Download | |||
|- | |||
| rowspan="2" |Raspbian(480X320) | |||
| rowspan="2" |2018-04-18 | |||
| rowspan="2" |PI3B+/A/A+/B/B+/PI2/ | |||
PI3/ZERO/ZERO W | |||
| rowspan="2" |user:pi | |||
password:raspberry | |||
|(addr1)Baidu Pan: | |||
|[https://pan.baidu.com/s/1yUIpk-RBhkcIevXAq7oH3g MPI3508-Raspbian-20180629.7z] | |||
|- | |||
|(addr2)Mega: | |||
|[https://mega.nz/#!XeRz3ATI!sz6gzrn0gtA1qykdKycFfeh70zeyIUHAEPk1G9XC1DM MPI3508-Raspbian-20180629.7z] | |||
|- | |||
| rowspan="2" |Raspbian(800X480) | |||
| rowspan="2" |2018-04-18 | |||
| rowspan="2" |PI3B+/A/A+/B/B+/PI2/ | |||
PI3/ZERO/ZERO W | |||
| rowspan="2" |user:pi | |||
password:raspberry | |||
|(addr1)Baidu Pan: | |||
|[https://pan.baidu.com/s/1wphIR2w0boPX8t5jT63Yjg raspbian_180418_MPI3508_800480.7z] | |||
|- | |||
|(addr2)Mega: | |||
|[https://mega.nz/#!7LZTlYIR!uEZPFwi_NHOcb5C3cgwx49BlE_Ac-UPNmGROulgbCws raspbian_180418_MPI3508_800480.7z] | |||
|- | |||
| rowspan="2" |Ubuntu | |||
| rowspan="2" |Mate:16.04 | |||
| rowspan="2" |PI3,PI2 | |||
| rowspan="2" |user:pi | |||
password:raspberry | |||
|(addr1)Baidu Pan: | |||
|[https://pan.baidu.com/s/1zCeAajBPMkI30VDM_kRYNw UbuntuMate_16.04Beta2_MPI3508_600400.7z] | |||
|- | |||
|(addr2)Mega: | |||
|[https://mega.nz/#!SSJjkYZY!-G8hJjMUCGSVRTFgyHkuYJRqoTWLho0H6JxoFE8OV0U UbuntuMate_16.04Beta2_MPI3508_600400.7z] | |||
|- | |||
| rowspan="2" |Kali-linux | |||
| rowspan="2" |2017.2 | |||
| rowspan="2" |PI3,PI2 | |||
| rowspan="2" |user:root | |||
password:toor | |||
|(addr1)Baidu Pan: | |||
|[https://pan.baidu.com/s/1KYcTrqk4md1wXY6lfcsOvA Kali_17.02_MPI3508_480320.7z] | |||
|- | |||
|(addr2)Mega: | |||
|[https://mega.nz/#!jDRnSY4Z!ZhVXek9Jd5etjUXwexH1W2uqg_Mz0WJcwziqPPdDbmo Kali_17.02_MPI3508_480320.7z] | |||
|- | |||
| rowspan="2" |Kali-linux | |||
| rowspan="2" |2018.2 | |||
| rowspan="2" |PI3B+,PI3,PI2 | |||
| rowspan="2" |user:root | |||
password:toor | |||
|(addr1)Baidu Pan: | |||
|[https://pan.baidu.com/s/1NAr-vT3FeoLX5UgE68m_Ww MPI3508-Kali-Lunux-2018.2-RPi-nexmon.7z] | |||
|- | |||
|(addr2)Mega: | |||
|[https://mega.nz/#!PfxmkIKT!LNuCLgFEkVk844mdnapMlfjWFxc2xb4nHn-7MJl7rNM MPI3508-Kali-Lunux-2018.2-RPi-nexmon.7z] | |||
|} | |||
* '''Software''' | |||
# [http://www.lcdwiki.com/res/software/Panasonic_SDFormatter.zip Panasonic SDFormatter] | |||
# [http://www.lcdwiki.com/res/software/Win32DiskImager.zip Win32DiskImager] | |||
# [http://www.lcdwiki.com/res/software/putty.zip PuTTY] | |||
[[#top|BACK TO TOP]] | |||
Latest revision as of 14:19, 11 August 2018
Features
- 320×480 resolution
- Resistive touch control
- Supports any revision of Raspberry Pi (directly-pluggable)
- Compatible with Raspberry Pi A, B, A+, B+, 2B, 3B, 3B+versions
- Drivers provided (works with your own Raspbian/Ubuntu directly)
- Size perfectly fits the Pi
- High quality immersion gold surface plating
- Supports Raspbian system, ubuntu system ,kali Linux system
How to use with Raspbian/Ubuntu Mate System
- Step 1, Install Raspbian official image
- Download the latest image from the official download.
- Install the system according to the official tutorial steps.
- Step2,Install LCD driver
1) log in the raspberry pie system with Putty connection to the user command line (initial username: PI password :raspberry) 2) execute the following command (Mouse Right-click can paste the code in Putty):
git clone https://github.com/goodtft/LCD-show.git chmod -R 755 LCD-show cd LCD-show/ sudo ./MPI3508-show
- After executing the above command, the system will restart automatically, and display and touch will be OK.
- Method 2: offline installation
- Install video:
- VideoService "youku" not recognized.
- Step 1: install the official image of Raspbian/Ubuntu
- 1)Download the latest Raspbian or Ubuntu image from the official website https://www.raspberrypi.org/downloads/
- 2)Format the TF card with SDFormatter,
- 3)Use Win32DiskImager to burn the official image to the TF card.
- Step 2, modify the "config.txt"
- After the step 1 completion of burning in the CD Driver in the folder "- show LCD. Tar. Gz" copy to TF-card root directory,
- Open the config.txt file in TF-card root directory and add the following code to the end of the file. Save and colse TF card:
hdmi_force_hotplug=1 config_hdmi_boost=7 hdmi_drive=2 hdmi_force_hotplug=1 hdmi_group=2 hdmi_mode=87 hdmi_cvt 480 320 60 6 0 0 0
- Step 3: insert the SD card into the raspberry pie and connect the hardware as shown in the picture:
- Step 4: power the raspberry, connect the mouse keyboard, and open the terminal terminal terminal on the raspberry pie:
- Step 5. Enter the following instructions in the terminal terminal:
cd /boot cp LCD-show.tar.gz ~ cd ~ sudo tar zxvf LCD-show.tar.gz cd LCD-show/ sudo ./MPI3508-show
How to use as PC monitor
- Connect the computer HDMI output signal to the LCD HDMI interface by using the HDMI cable
- Connect the LCD's USB Power interface to the USB port of the device
- If there are several monitors, please unplug other monitor connectors first, and use LCD as the only monitor for testing.
- Note: touch function can only be used for raspberry pi.
Resource
- Document
- 如何安装LCD驱动(CN)
- 如何安装虚拟键盘(CN)
- Product size:File:MPI3508-07.PNG
- Driver download
- download:LCD-show.tar.gz
- Images download
- If you have difficulty installing the driver, or if you still can't use the display properly after installing the driver,
- Please Try our Configned images for tested.
- Just need download and write the image into the TF card. DO NOT need any driver installation steps.
| Image Name | Version | Support | Password | Download | |
|---|---|---|---|---|---|
| Raspbian(480X320) | 2018-04-18 | PI3B+/A/A+/B/B+/PI2/
PI3/ZERO/ZERO W |
user:pi
password:raspberry |
(addr1)Baidu Pan: | MPI3508-Raspbian-20180629.7z |
| (addr2)Mega: | MPI3508-Raspbian-20180629.7z | ||||
| Raspbian(800X480) | 2018-04-18 | PI3B+/A/A+/B/B+/PI2/
PI3/ZERO/ZERO W |
user:pi
password:raspberry |
(addr1)Baidu Pan: | raspbian_180418_MPI3508_800480.7z |
| (addr2)Mega: | raspbian_180418_MPI3508_800480.7z | ||||
| Ubuntu | Mate:16.04 | PI3,PI2 | user:pi
password:raspberry |
(addr1)Baidu Pan: | UbuntuMate_16.04Beta2_MPI3508_600400.7z |
| (addr2)Mega: | UbuntuMate_16.04Beta2_MPI3508_600400.7z | ||||
| Kali-linux | 2017.2 | PI3,PI2 | user:root
password:toor |
(addr1)Baidu Pan: | Kali_17.02_MPI3508_480320.7z |
| (addr2)Mega: | Kali_17.02_MPI3508_480320.7z | ||||
| Kali-linux | 2018.2 | PI3B+,PI3,PI2 | user:root
password:toor |
(addr1)Baidu Pan: | MPI3508-Kali-Lunux-2018.2-RPi-nexmon.7z |
| (addr2)Mega: | MPI3508-Kali-Lunux-2018.2-RPi-nexmon.7z | ||||
- Software