More actions
| Line 200: | Line 200: | ||
| align="center" |CLK | | align="center" |CLK | ||
|Touch screen SPI bus clock control pin | |Touch screen SPI bus clock control pin | ||
|- | |- | ||
|} | |} | ||
Revision as of 10:36, 9 January 2019
Product Video
Product Picture
Product Description
- 2.4-inch color screen, support 16BIT RGB 65K color display, display rich colors
- 240x320 resolution for clear display
- 16-bit parallel bus transmission for fast transfer speed
- Supports ALIENTEK STM32 Mini, Elite, WarShip, Explorer, and Apollo development boards for direct plug-in use
- Support for touch function
- Support SD card function expansion
- Provides a rich sample program for STM32 and C51 platforms
- Military-grade process standards, long-term stable work
- Provide underlying driver technical support
Product Parameters
| Name | Parameter |
| Display Color | 16BIT RGB 65K color |
| SKU | MRB2408 |
| Screen Size | 2.4(inch) |
| Type | TFT |
| Driver IC | ILI9341 |
| Resolution | 320*240 (Pixel) |
| Module Interface | 16Bit parallel interface |
| Active Area | 48.96*36.72(mm) |
| Module PCB Size | 44.25x76.00 (mm) |
| Operating Temperature | -20℃~70℃ |
| Storage Temperature | -40℃~70℃ |
| Operating Voltage | 3.3V/5V |
| Power Consumption | TBD |
| Product Weight | TBD |
Interface Definition
| Number | Pin Label | Description |
| 1 | CS | LCD reset control pin( low level enable) |
| 2 | RS | LCD register / data selection control pin(high level: register, low level: data) |
| 3 | WR | LCD write control pin |
| 4 | RD | LCD read control pin |
| 5 | RST | LCD reset control pin( low level reset) |
| 6 | D1 | LCD data bus low 8-bit pin |
| 7 | D2 | |
| 8 | D3 | |
| 9 | D4 | |
| 10 | D5 | |
| 11 | D6 | |
| 12 | D7 | |
| 13 | D8 | |
| 14 | D10 | LCD data bus high 8-bit pin |
| 15 | D11 | |
| 16 | D12 | |
| 17 | D13 | |
| 18 | D14 | |
| 19 | D15 | |
| 20 | D16 | |
| 21 | D17 | |
| 22 | SCS | SD card selection control pin (used when using the SD card expansion function, this test program is not used) |
| 23 | BL | LCD backlight control pin(High level light) |
| 24 | VDD | Module power positive pin (module has integrated voltage regulator IC, so the power supply can be connected to 5V or 3.3V) |
| 25 | VDD | |
| 26 | GND | Module power ground pin |
| 27 | GND | |
| 28 | V5 | LCD backlight power positive pin (default shared onboard backlight power supply, this pin can not be connected) |
| 29 | MO | Touch screen SPI bus data input pin |
| 30 | MI | Touch screen SPI bus data output pin |
| 31 | PEN | Touch screen interrupt detection pin(Low level when a touch occurs) |
| 32 | FCS | Flash chip select control pin (used when using the Flash extension function, this test program is not used) |
| 33 | TCS | Touch screen IC chip select control pin(Low level enable) |
| 34 | CLK | Touch screen SPI bus clock control pin |
Product Documentation
- 1.8 inch Arduino SPI Module User Manual
- 1.8 inch Arduino SPI Module Size Picture
- 1.8 inch TFT Specifications
- 1.8 inch Arduino SPI Module Schematic
- Driver IC ST7735S Data sheet
Program Download
- Demo_Arduino_Mega2560&UNO_Hardware_SPI
- Demo_Arduino_Mega2560&UNO_Software_SPI
- Demo_C51_STC12C5A60S2_Hardware_SPI
- Demo_C51_STC12C5A60S2_Software_SPI
- Demo_C51_STC89C52RC_Software_SPI
- Demo_STM32F103RCT6_Hardware_SPI
- Demo_STM32F103RCT6_Software_SPI
- Demo_STM32F103ZET6_Hardware_SPI
- Demo_STM32F103ZET6_Software_SPI
- Demo_STM32F407ZGT6_Hardware_SPI
- Demo_STM32F407ZGT6_Software_SPI
- Demo_STM32F429IGT6_Hardware_SPI
- Demo_STM32F429IGT6_Software_SPI
Reference Materials
- Arduino IDE software use illustration
- C51 Keil and stc-isp software use illustration
- STM32 keil software use illustration
- PCtoLCD2002 software use illustration
- Image2Lcd software use illustration
- Chinese and English display modulo settings
How to use on STM32 development board
- Step 1: Download the test program
- Download the Arduino test program from the Program Download column
- For a description of the relevant test procedures, please refer to the test program documentation in the package
- Step 2: Connect the Arduino development board
- Plug the module directly into the Arduino development board ( Do not plug in?)
- After the module is plugged in, power on the Arduino board
- Step 3: Copy the dependent library
- Make sure the Arduino IDE is installed on your computer (if it is not installed: Arduino IDE download URL)
- After installing the Arduino IDE, you need to copy the dependent library to the Arduino project directory as follows:
- (1) Decompress the downloaded test package
- (2) Copy the dependent libraries in the Install libraries directory in the package (shown below) to the libraries folder
- of the Arduino project directory ( Don't know the Arduino project directory?)
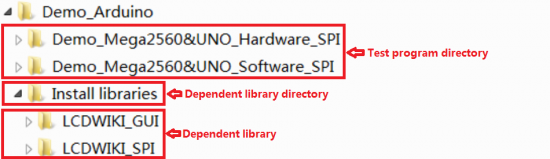
- Step 4: Compile and download the program to the development board
- Open the sample in the Example directory of the package to test, compile and download( Don't know how to compile and download?)
- Step 5: Observe the running of the program
- After the program is downloaded, run it directly and observe the running status. If it can be displayed normally, the program runs
- successfully, as shown in the following figure (take the colligate_test test program as an example):






