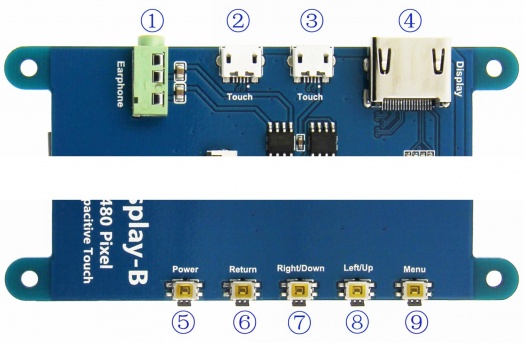More actions
No edit summary |
No edit summary |
||
| Line 6: | Line 6: | ||
}} | }} | ||
== <font color="blue">Product Video</font>== | == <font color="blue">Product Video</font>== | ||
{{#ev:youtube|nlUEIXQUpH0}} | {{#ev:youtube|nlUEIXQUpH0}} | ||
| Line 98: | Line 96: | ||
# [http://www.lcdwiki.com/res/MPI5001/EN/How_to_install_the_LCD_driver_V1.2.pdf How_to_install_the_LCD_driver_V1.2] | # [http://www.lcdwiki.com/res/MPI5001/EN/How_to_install_the_LCD_driver_V1.2.pdf How_to_install_the_LCD_driver_V1.2] | ||
# [http://www.lcdwiki.com/res/MPI5001/EN/How_to_install_matchbox-keyboard(En).pdf How_to_install_matchbox-keyboard] | # [http://www.lcdwiki.com/res/MPI5001/EN/How_to_install_matchbox-keyboard(En).pdf How_to_install_matchbox-keyboard] | ||
# [http://www.lcdwiki.com/res/PublicFile/How_to_use_Raspberry_Pi(Download,Format,Burn,SSH,PuTTy)-V1.0.pdf How_to_use_Raspberry_Pi(Download,Format,Burn,SSH,PuTTy)-V1.0.pdf] | # [http://www.lcdwiki.com/res/PublicFile/How_to_use_Raspberry_Pi(Download,Format,Burn,SSH,PuTTy)-V1.0.pdf How_to_use_Raspberry_Pi(Download,Format,Burn,SSH,PuTTy)-V1.0.pdf] | ||
#Product Dimensions:[http://www.lcdwiki.com/res/MPI5001/MPI5001_Product_Dimensions.png MPI5001_Product_Dimensions] | #Product Dimensions:[http://www.lcdwiki.com/res/MPI5001/MPI5001_Product_Dimensions.png MPI5001_Product_Dimensions] | ||
| Line 128: | Line 125: | ||
password:raspberry | password:raspberry | ||
|[[File:Baiduyun.jpg|24px]]BaiduYun: | |[[File:Baiduyun.jpg|24px]]BaiduYun: | ||
|[https://pan.baidu.com/s/1AXNv3C7poUScVpITcUrUkw MPI5001-5inch-B-800x480-2019-07-10-raspbian-buster.7z] | |[https://pan.baidu.com/s/1AXNv3C7poUScVpITcUrUkw MPI5001-5inch-B-800x480-2019-07-10-raspbian-buster.7z] Fetch Code:bmvy | ||
|- | |- | ||
|[[File:Mega-1.jpg|24px]]Mega: | |[[File:Mega-1.jpg|24px]]Mega: | ||
| Line 163: | Line 160: | ||
[[#top|BACK TO TOP]] | [[#top|BACK TO TOP]] | ||
Revision as of 10:03, 17 July 2019
Product Video
Product Pictures
Product Description
- 5"standard display, 800x480 resolution,maximum HDMI resolution 1920X1080 is supported
- Capacitive touch screen, support 5 point touch maximum
- Built-in OSD menu adjustment function (adjustable Contrast/ Brightness/Saturation, etc.)
- It is compatible with mainstream mini PC such as Raspberry Pi, BB Black, Banana Pi
- It can also be used as a general-purpose HDMI display, connecting computers, TV boxes, Microsoft Xbox360, SONY PS4, Nintendo Switch and so on
- Used as a Raspberry Pi display that supports Raspbian, Ubuntu, Kodi, Win10 IOT, single-touch, free drive
- Work as a PC monitor, support Win7, Win8, Win10 system 5 point touch (XP and older version system: single-point touch), free drive
- Support HDMI audio output
- CE, RoHS certification
Product Parameters
- Size: 5.0 (inch)
- SKU: MPI5001
- Resolution: 800 × 480 (dots)
- Touch: 5 point capacitive touch
- Audio output: support
- Dimensions: 121.11*95.24 (mm)
- Package Size: 153*135*51 (mm)
- Rough Weight(Package containing): 259 (g)
- Power Dissipation: 0.30A*5V
Hardware Description
① Earphone: 3.5mm Audio output interface
②&③ Touch: USB connector ( For power supply and touch output, the functions of the both are the same, can just use one of them)
④ Display: HDMI interface ( For connecting motherboard and LCD monitor)
⑤ Power: Controls the backlight turned on and off to save power
⑥ Return: Return (Only valid in the OSD Settings menu)
⑦ Right/Down: Direction Right/Down (Backlight shortcut key)
⑧ Left/Up: Direction Left/Up (Backlight shortcut key)
⑨ Menu: Open the OSD / Select key (Only valid in the OSD Settings menu)
How to use with Raspbian/Ubuntu Mate/Win10 IoT Core System
Step 1, Install Raspbian official image
- Download the latest image from the official download.
- Install the system according to the official tutorial steps.
Step 2, modify the “config.txt”
- After the programming of Step1 is completed, open the config.txt file of TF card root directory and
- add the following code at the end of the file, save and eject Micro SD Card safely:
hdmi_force_edid_audio=1 max_usb_current=1 hdmi_force_hotplug=1 config_hdmi_boost=7 hdmi_group=2 hdmi_mode=1 hdmi_mode=87 hdmi_drive=1 hdmi_cvt 800 480 60 6 0 0 0
Step 3, Drive the 5inch HDMI Display-B with the Raspberry Pi
- Insert the TF Card to Raspberry Pi, connect the Raspberry Pi and LCD by HDMI cable; connect USB cable to one of the four USB ports of Raspberry Pi,
- and connect the other end of the USB cable to the USB port of the LCD; then supply power to Raspberry Pi;
- after that if the display and touch both are OK, it means drive successfully (please use the full 2A for power supply).
How to use as PC monitor
- Connect the computer HDMI output signal to the LCD HDMI interface by using the HDMI cable
- Connect the LCD's USB Touch interface (Either of the two MicroUSB) to the USB port of the device
- If there are several monitors, please unplug other monitor connectors first, and use LCD as the only monitor for testing.
How to modify the display orientation
Resouce
- Document
- 5inch_HDMI_Display-B_UserManual.pdf
- How_to_install_the_LCD_driver_V1.2
- How_to_install_matchbox-keyboard
- How_to_use_Raspberry_Pi(Download,Format,Burn,SSH,PuTTy)-V1.0.pdf
- Product Dimensions:MPI5001_Product_Dimensions
- Driver download
- Local download: LCD-show.tar.gz
- Images download
- If you have difficulty installing the driver, or if you still can't use the display properly after installing the driver,
- Please Try our Configned images for tested.
- Just need download and write the image into the TF card. DO NOT need any driver installation steps.
| Image Name | Version | Support | Password | Download | |
|---|---|---|---|---|---|
| Raspbian | 2019-07-10 | PI4/PI3B+/PI2/
PI3/ZERO/ZERO W |
user:pi
password:raspberry |
MPI5001-5inch-B-800x480-2019-07-10-raspbian-buster.7z Fetch Code:bmvy | |
| MPI5001-5inch-B-800x480-2019-07-10-raspbian-buster.7z | |||||
| Ubuntu | 16.04 | PI3B+,PI3,PI2 | user:pi
password:raspberry |
5inchB-800X480-RPI3-RPI2-ubuntu-mate-16.04.7z Fetch Code:5pnq | |
| 5inchB-800X480-RPI3-RPI2-ubuntu-mate-16.04.7z | |||||
| Kali-linux | 2019.1 | PI3B+,PI3,PI2 | user:root
password:toor |
MPI5001-5inch-B-Kali-2019.1.7z Fetch Code:bmxm | |
| MPI5001-5inch-B-Kali-2019.1.7z | |||||
- MD5 of Image
- Software