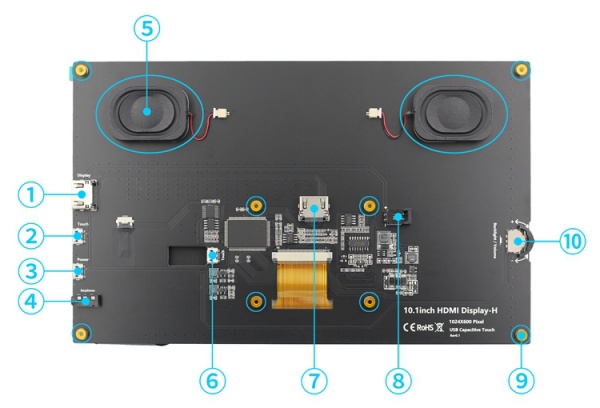More actions
Created page with "{{lan|cn=http://www.lcdwiki.com/zh/10.1inch_HDMI_Display-S |en=http://www.lcdwiki.com/10.1inch_HDMI_Display-S }} ==<font color="blue"> Product Pictures</font> == file:MPI10..." |
|||
| Line 8: | Line 8: | ||
==<font color="blue"> Product Feature </font> == | ==<font color="blue"> Product Feature </font> == | ||
*''' | *'''Own shell''' | ||
:○Hard iron shell | |||
*''' | *'''10.1inch IPS full Angle display''' | ||
:○The viewing Angle is large | |||
:○true color | |||
:○Dynamic picture quality is excellent | |||
*''' | *'''1280X800 Resolution''' | ||
:○HD Vision | |||
:○Display is very delicate | |||
:○Software settings, resolution can be increased to 1920X1080 | |||
*''' | *'''New touch panel''' | ||
:○Tempered glass touch panel | |||
:○Hardness up to 6H, more durable and more scratch resistant | |||
*''' | *'''High sensitivity capacitive touch screen''' | ||
:○Accurate touch | |||
:○Supports up to 5 touch points | |||
*'''HDMI and VGA video input interfaces''' | |||
:○High definition video display | |||
*'''audio output''' | |||
:○Stereo dual speaker output shock sound | |||
:○3.5mm external audio interface | |||
*Multifunctional leave Switch | |||
:○Support brightness and volume adjustment | |||
:○Support menu settings | |||
:○Supports HDMI/VGA video signal switching | |||
* '''Support multiple device access''' | |||
:○Can connect to mainstream development boards such as Raspberry Pi, Banana Pi, BB Black, etc | |||
:○Can connect to mainstream game consoles such as PS4, Xbox360, Switch, etc | |||
:○Can connect to mainstream TV boxes and digital cameras (display only) | |||
* '''Supports multiple system displays''' | |||
:○Support systems such as Raspbian, Kali Linux, Ubuntu, Kodi, Win10 IOT, and touch free drive | |||
:○Support Win7/8/10/11 and other systems, touch free drive | |||
* '''CE and RoHS certified''' | |||
==<font color="blue"> Product Description</font> == | ==<font color="blue"> Product Description</font> == | ||
Revision as of 09:53, 16 May 2023
Product Pictures
Product Feature
- Own shell
- ○Hard iron shell
- 10.1inch IPS full Angle display
- ○The viewing Angle is large
- ○true color
- ○Dynamic picture quality is excellent
- 1280X800 Resolution
- ○HD Vision
- ○Display is very delicate
- ○Software settings, resolution can be increased to 1920X1080
- New touch panel
- ○Tempered glass touch panel
- ○Hardness up to 6H, more durable and more scratch resistant
- High sensitivity capacitive touch screen
- ○Accurate touch
- ○Supports up to 5 touch points
- HDMI and VGA video input interfaces
- ○High definition video display
- audio output
- ○Stereo dual speaker output shock sound
- ○3.5mm external audio interface
- Multifunctional leave Switch
- ○Support brightness and volume adjustment
- ○Support menu settings
- ○Supports HDMI/VGA video signal switching
- Support multiple device access
- ○Can connect to mainstream development boards such as Raspberry Pi, Banana Pi, BB Black, etc
- ○Can connect to mainstream game consoles such as PS4, Xbox360, Switch, etc
- ○Can connect to mainstream TV boxes and digital cameras (display only)
- Supports multiple system displays
- ○Support systems such as Raspbian, Kali Linux, Ubuntu, Kodi, Win10 IOT, and touch free drive
- ○Support Win7/8/10/11 and other systems, touch free drive
- CE and RoHS certified
Product Description
- Product Parameters
| SKU | MPI1001 |
| Screen Type | IPS screen |
| Screen Size | 10.1 inch |
| Resolution | 1024 x 600 |
| Backlight adjustment | Switching and adjusting of dial switch |
| Volume adjustment | Switching and adjusting of dial switch |
| Touch Screen Type | Capacitive Touch Screen |
| Touch IC | GT9271 |
| Power | MicroUSB(5V) |
| Speakers Power | 8Ω 2W |
| Video Input Interface | HDMI |
| Audio Output Interface | 3.5mm Audio Interface + Stereo dual speaker output |
| Module Size (L x W x H) | 236.00*145.57*(20.00±0.2) (mm) |
| Packaging Size (L x W x H) | 295*195*70 (mm) |
| Product weight (including package) | 900g |
- Key and Interface Function Description
| KEY and Interface | DESCRIPTION |
| ① HDMI Interface | Input HDMI signal, using HDMI cable connection, commonly used to connect to the computer,The maximum supported resolution is 1920x1080 |
| ② Touch Interface | Transfer touch signal, connect with micro USB cable, provide touch and power supply function, commonly used to connect computer |
| ③ Power Interface | Connect to the power supply and use micro USB cable to connect. Only power supply function is provided |
| ④ 3.5mm Audio Interface | Output audio signal, connect audio output device, such as headphones |
| ⑤ Stereo speakers | Output audio signal for external playback of audio signal |
| ⑥ Touch Interface | Transmit touch signal, connect with micro USB cable, provide touch and power supply function, commonly used to connect Raspberry Pi |
| ⑦ HDMI Interface | Input HDMI signal, connect with HDMI adapter, only used to connect to the Raspberry Pi,The maximum supported resolution is 1024x600 |
| ⑧ Cooling Fan Interface | Connect cooling fan |
| ⑨ Copper x 8 | Used to connect raspberry pie and scaffolds |
| ⑩Wheel Switch | Used to adjust screen backlight brightness and volume. By default, in the volume adjustment state, up and down to adjust the volume + and -. Press the switch to switch to the backlight brightness adjustment state, up and down to adjust the backlight brightness increase and decrease respectively. The volume and backlight brightness adjustment state is switched by pressing the switch. |
- Product Size
Connect to Raspberry Pi
Working with Raspberry Pi
Step 1. Download the Official image
- 1) Download Raspbian Official Image
- Download URL: https://www.raspberrypi.org/downloads/raspbian/
- Username: pi Password: raspberry
- 2) Download Ubuntu Mate Official Image
- Download URL: https://ubuntu-mate.org/download/
- The user name and password can be set by yourself after startup
- 3) Download Kail Official Image
- Download URL: https://www.offensive-security.com/kali-linux-arm-images/
- Username: kali (The old version is root) Password: kali(The old version is toor)
- 4) Download Retropie Official Image
- Download URL: https://retropie.org.uk/download/
- Username: pi Password: raspberry
Step 2. Brun Official Image
- 1) Download and install tool software(If they are already installed,this step can be ignored)
- SD card format software SDCard Formatter download URL :
- https://www.sdcard.org/downloads/formatter_4/
- Image burning software win32diskimager download URL:
- https://sourceforge.net/projects/win32diskimager/
- 2) Format SD card
- Insert the SD card into the card reader -> Insert the card reader into the computer -> Open the SDFormatter software -> Select SD card ->
- Select quick format (generally select quick format, other options can be selected according to your own needs) -> Click the Format button ->
- Select "Yes" -> Click OK after formatting.
- 3) Brun Image
- Open the win32diskimager software -> Select the image file to be burned (xxx.img ) -> Select SD card -> Click the "write" button ->
- Select "Yes" -> Wait for the burning to complete (the whole process lasts about 10 minutes)
Step 3. Modify the “config.txt” configuration file
- Open the “config.txt” file in the root directory of SD card on the computer, Add the following at the end of the file, save and exit.
hdmi_force_edid_audio=1 max_usb_current=1 hdmi_force_hotplug=1 config_hdmi_boost=7 hdmi_group=2 hdmi_mode=87 hdmi_drive=2 display_rotate=0 hdmi_timings=1024 1 50 18 50 600 1 15 3 15 0 0 0 60 0 40000000 3
Step 4. Insert SD card
- After the above steps are completed, pop up the SD card on the computer and insert it into the SD card slot on the back of the raspberry pie.
Step 5. Running system
- Connect the HDMI interface and touch interface of the display screen to raspberry pie, connect the power supply of raspberry pie,
- and start the machine to display and touch normally..
Work as HDMI touch monitor
This product can be used as the HDMI touch monitor of Windows computer, only need to connect HDMI interface and TOUCH interface, can normally display and support up to five points touch.
Resource
- Document
- 10.1inch-HDMI-Display-(H)-Quick-Start.pdf
- 10.1inch-HDMI-Display-(H)-User-Manual.pdf
- How_to_install_the_LCD_driver_V1.2
- How_to_install_matchbox-keyboard
- How_to_use_Raspberry_Pi(Download,Format,Burn,SSH,PuTTy)-V1.0.pdf
- Driver download
- Local download: LCD-show.tar.gz
- Images Download
- If you have difficulty installing the driver, or if you still can't use the display properly after installing the driver,
- Please Try our Configned images for tested.
- Just need download and write the image into the TF card. DO NOT need any driver installation steps.
| Image Name | Version | Support |
|---|---|---|
| Raspbian | 2022-09-22 | PI4/PI3B+/PI3/
PI2/ZERO/ZERO W |
| Ubuntu MATE | 22.04 | PI4,PI3B+,PI3,PI2 |
| Kali Linux RaspberryPi 2, 3 and 4 | 2022.1 | PI4B,PI3B+,PI3,PI2 |
| Image Name | Version | Download |
|---|---|---|
| Raspbian | 2023-02-21 | |
| Ubuntu MATE | 22.04 | |
| Kali Linux RaspberryPi 2, 3 and 4 | 2023.1 | |
- Software