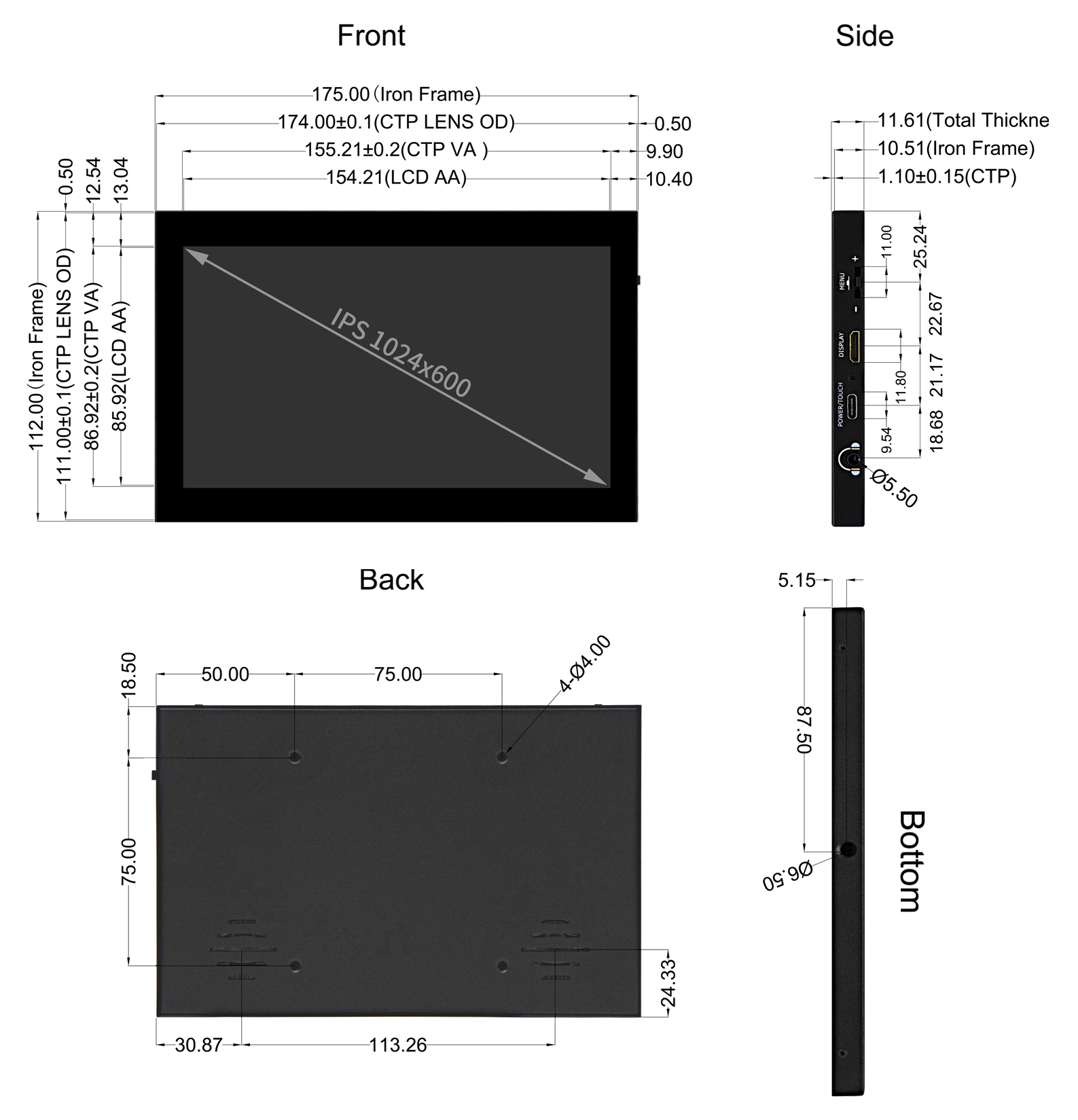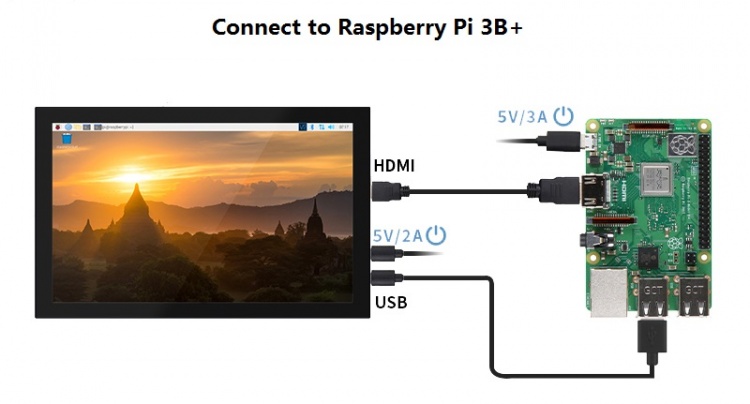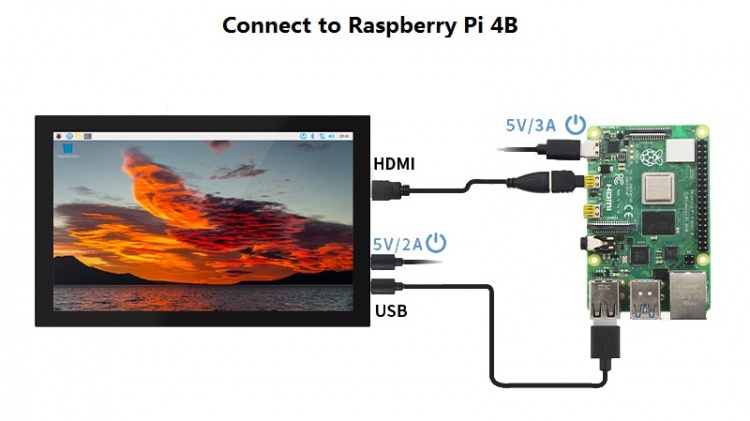More languages
More actions
No edit summary |
No edit summary |
||
| Line 174: | Line 174: | ||
|} | |} | ||
==== | ==== Key and Interface Function Description ==== | ||
[[file: | [[file:MPI7009-01.png|1000px]] | ||
{| class="wikitable" border="1" style="width: 700px; background-color: white;" | {| class="wikitable" border="1" style="width: 700px; background-color: white;" | ||
|''' | |'''Key and Interface''' | ||
|''' | |'''Description''' | ||
|- | |- | ||
| | |DISPLAY | ||
| | |Input HDMI signal, connect using Mini HDMI cable, commonly used to connect to a computer, with a maximum support resolution of 1920x1080 | ||
|- | |- | ||
|POWER/TOUCH | |||
|The power and touch interfaces are shared, connected using Type-C cables, and provide both power and touch functions. | |||
|POWER | |||
| | |||
|- | |- | ||
|Headphone | |Headphone | ||
|3.5mm | |3.5mm audio output interface for connecting audio devices, such as headphones or audio systems | ||
|- | |- | ||
| rowspan="4" |MENU | | rowspan="4" |MENU | ||
| | |Brightness Adjustment: | ||
When there is no OSD interface displayed in the display state, turning the pulsator switch in the "+" direction triggers the brightness setting function. After triggering, turning the switch up and down can adjust the brightness value. After the adjustment is completed, press the switch briefly to exit or wait for 10 seconds for automatic exit. | |||
|- | |- | ||
| | |Volume Adjustment: | ||
When there is no OSD interface displayed in the display state, turning the pulsator switch in the "-" direction triggers the volume setting function. After triggering, turning the switch up and down can adjust the volume value. After the adjustment is completed, press the switch briefly to exit or wait for 10 seconds for automatic exit. | |||
|- | |- | ||
| | |Menu Setting: | ||
When there is no OSD interface displayed in the display state, short press the pulsator to trigger the menu setting function. After triggering, enter the menu and toggle the switch up and down to select or adjust the setting items. Short press the switch to confirm, long press the switch to return or exit. | |||
|- | |- | ||
| | |Turn off Display: | ||
When there is no OSD interface displayed in the display state, long pressing the wave wheel development triggers the shutdown of the display function, and the product goes black at this time. Press the switch again briefly to turn on the display. | |||
|} | |} | ||
Revision as of 11:44, 11 October 2024
Product Picture
MPI7009-1带皮套款-TopView
MPI7009无皮套款-TopView
MPI7009-ButtomView
Product characteristics
- Own shell
- ○Hard iron shell
- 7inch IPS full Angle display
- ○The viewing Angle is large
- ○true color
- ○Dynamic picture quality is excellent
- 1024X600 Resolution
- ○HD Vision
- ○Display is very delicate
- ○Software settings, resolution can be increased to 1920X1080
- New touch panel
- ○Tempered glass touch panel
- ○Hardness up to 6H, more durable and more scratch resistant
- High sensitivity capacitive touch screen
- ○Accurate touch
- ○Supports up to 5 touch points
- HDMI video input interfaces
- ○High definition video display
- audio output
- ○Stereo dual speaker output shock sound
- ○3.5mm external audio interface
- Multifunctional leave Switch
- ○Support brightness and volume adjustment
- ○Support menu settings
- Support multiple device access
- ○Can connect to mainstream development boards such as Raspberry Pi, Banana Pi, BB Black, etc
- ○Can connect to mainstream game consoles such as PS4, Xbox360, Switch, etc
- ○Can connect to mainstream TV boxes and digital cameras (display only)
- Supports multiple system displays
- ○Support systems such as Raspbian, Kali Linux, Ubuntu, Kodi, Win10 IOT, and touch free drive
- ○Support Win7/8/10/11 and other systems, touch free drive
- CE and RoHS certified
Product Description
Product Parameters
| SKU | MPI7009 |
| Panel Type | IPS |
| Panel Size | 7.0inch |
| Resolution | 1024 x 600(RGB) (pixels) |
| Active Area | 154.21(W) x 85.92(H) (mm) |
| Pixel Pitch | 0.0502(H) x 0.1432(V) (mm) |
| View Angle | ALL 0’ CLOCK |
| Luminance(TYP) | 400 cd/m2 |
| Contrast Ratio(TYP) | 800 |
| Backlight Arrangement | 3 strings in 7 parallel (21 white LED lights) |
| Backlight Current(Max) | 140mA |
| Operation Temperature | -10~50(℃) |
| Storage Temperature | -20~60(℃) |
| Backlight Adjustment | Leave switch adjustment |
| Volume Adjustment | Leave switch adjustment |
| Touch Screen Type | Capacitive Touch Screen |
| Touch IC | GT911 |
| Touch Screen Size | 174.0±0.1(W) x 110.0±0.1(H) (mm) |
| Touch Screen Visual Area | 155.21±0.2(W) x 86.92±0.2(H) (mm) |
| Power Voltage | 5V |
| Speaker Power | 8Ω 2W x 2 |
| Total Power | 2.5W (100% brightness, 0% volume),3.2W(100% brightness, 100% volume) |
| Video Input Interface | Mini HDMI |
| Audio Output Interface | 3.5mm Audio Interface and Stereo speakers |
| Power Interface | Type-C |
| Touch Output Interface | Type-C |
| Outline Size | 175.0(W) x 112.0(H) x 11.61(T)(mm) |
| Package size | 211.0(W) x 150.0(H) x 53.0(T) (mm) |
| Weight(including package) | 469(g) |
Key and Interface Function Description
| Key and Interface | Description |
| DISPLAY | Input HDMI signal, connect using Mini HDMI cable, commonly used to connect to a computer, with a maximum support resolution of 1920x1080 |
| POWER/TOUCH | The power and touch interfaces are shared, connected using Type-C cables, and provide both power and touch functions. |
| Headphone | 3.5mm audio output interface for connecting audio devices, such as headphones or audio systems |
| MENU | Brightness Adjustment:
When there is no OSD interface displayed in the display state, turning the pulsator switch in the "+" direction triggers the brightness setting function. After triggering, turning the switch up and down can adjust the brightness value. After the adjustment is completed, press the switch briefly to exit or wait for 10 seconds for automatic exit. |
| Volume Adjustment:
When there is no OSD interface displayed in the display state, turning the pulsator switch in the "-" direction triggers the volume setting function. After triggering, turning the switch up and down can adjust the volume value. After the adjustment is completed, press the switch briefly to exit or wait for 10 seconds for automatic exit. | |
| Menu Setting:
When there is no OSD interface displayed in the display state, short press the pulsator to trigger the menu setting function. After triggering, enter the menu and toggle the switch up and down to select or adjust the setting items. Short press the switch to confirm, long press the switch to return or exit. | |
| Turn off Display:
When there is no OSD interface displayed in the display state, long pressing the wave wheel development triggers the shutdown of the display function, and the product goes black at this time. Press the switch again briefly to turn on the display. |
产品尺寸
连接树莓派
用于树莓派
步骤1, 下载最新官网镜像
- 1)下载Raspbian官方镜像
- 下载网址:https://www.raspberrypi.org/downloads/raspbian/
- 用户名:pi 密码:raspberry
- 2)下载Ubuntu Mate官方镜像
- 下载网址:https://ubuntu-mate.org/download/
- 用户名和密码开机后可以自己设置
- 3)下载Kail官方镜像
- 下载网址:https://www.offensive-security.com/kali-linux-arm-images/
- 用户名:kali 密码:kali
- 4)下载Retropie官方镜像
- 下载网址:https://retropie.org.uk/download/
- 用户名:pi 密码:raspberry
步骤2, 烧录官网镜像
- 1)下载并安装工具软件(如果已经安装好,此步骤可以忽略)
- SD卡格式化软件SDFormatter下载网址:
- https://www.sdcard.org/downloads/formatter_4/
- 镜像烧录软件Win32DiskImager下载网址:
- https://sourceforge.net/projects/win32diskimager/
- 2)格式化SD卡
- 将SD卡插入读卡器->将读卡器插入电脑 -> 打开SDFormatter软件 -> 选择SD卡 -> 选择Quick format
- (一般选择快速格式化,其他选项根据自己需求选择) -> 点击Format按钮 -> 选择“Yes” -> 格式化完成后点击确定。
- 3)烧录镜像
- 打开Win32DiskImager软件 -> 选择需要烧录的镜像文件(xxx.img) -> 选择SD卡 -> 点击“write”按钮 ->
- 选择“Yes” -> 等待烧录完成(整个过程大概持续10几分钟)
步骤3, 修改“config.txt”配置文件
- 在电脑上打开SD卡根目录下的“config.txt”文件,找到如下内容:
- dtoverlay=vc4-kms-v3d
- 将其改为:
- dtoverlay=vc4-fkms-v3d
- 修改完成后,再在文件的末尾添加如下内容,保存好并退出。
max_usb_current=1 hdmi_force_hotplug=1 config_hdmi_boost=7 hdmi_group=2 hdmi_mode=1 hdmi_mode=87 hdmi_drive=2 hdmi_cvt 1280 800 60 6 0 0 0
步骤4, 插入SD卡
- 以上步骤都完成后,在电脑上弹出SD卡,然后插入树莓派背面的SD卡卡槽中
步骤5, 运行系统
- 将显示屏HDMI接口和TOUCH接口连接树莓派,接上树莓派电源开机即可正常显示和触摸。
用于电脑HDMI显示器
本产品可作为Windows电脑HDMI触摸显示器使用,只需要连接HDMI接口和TOUCH接口,就能正常显示和支持最多五点触摸。

连接Jetson Nano
常见问题
资源下载
- 文档
- 10.1inch-HDMI-Display-(S)产品手册.pdf
- 如何安装LCD驱动-V1.2
- 如何校准电容触摸屏-V1.0
- 如何安装虚拟键盘(CN)
- 树莓派入门教程(下载,格式化,烧录,SSH,PuTTy)-V1.0
- HDMI模块在电脑中如何设置双屏显示
- 驱动下载
- Driver:LCD-show.tar.gz
- 镜像下载
- 如果你觉得前面步骤的修改配置、安装驱动都比较困难或者仍然显示异常,
- 请先使用我们预装好驱动的镜像,下载后解压并把镜像写入到TF卡中。然后把卡插入树莓派就可以使用了。
| Image Name | Version | Support |
|---|---|---|
| Raspbian | 2024-03-15 | PI5/PI4/PI3B+/PI3/
PI2/ZERO/ZERO W |
| Ubuntu MATE | 22.04 | PI4,PI3B+,PI3,PI2 |
| Kali Linux RaspberryPi 2, 3 and 4 | 2021.2 | PI4B,PI3B+,PI3,PI2 |
| Image Name | Version | Download |
|---|---|---|
| Raspbian | 2024-03-15 | |
| Ubuntu MATE | 22.04 | |
| Kali Linux RaspberryPi 2, 3 and 4 | 2023.1 | |
- 常用软件