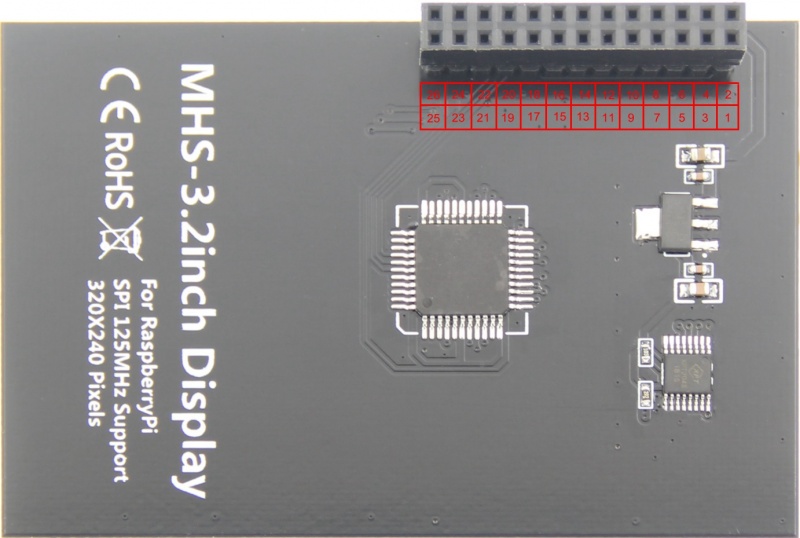More actions
| Line 158: | Line 158: | ||
:'''Step 2, connect with the Raspberry Pi''' | :'''Step 2, connect with the Raspberry Pi''' | ||
::[[file:MHS3521-013.jpg| | ::[[file:MHS3521-013.jpg|left|337x337px]] | ||
<br /> | <br /> | ||
| Line 165: | Line 165: | ||
<br /> | <br /> | ||
: | :Align right-side to insert the LCD screen | ||
: | :Plug-in MicroSD card, connect network and power | ||
<br /> | <br /> | ||
| Line 172: | Line 172: | ||
<br /> | <br /> | ||
<br /> | |||
<br /> | <br /> | ||
:'''Step 3, install the LCD driver (the Raspberry Pi needs to connect to the Internet) ''' | :'''Step 3, install the LCD driver (the Raspberry Pi needs to connect to the Internet) ''' | ||
::(1) | ::(1) Log in to the Raspberry Pi terminal(SSH remote login user name and password, see the image download of the [[#Download Resources|'''Download Resources''']]) [http://www.lcdwiki.com/res/PublicFile/How_to_use_Raspberry_Pi(Download,Format,Burn,SSH,PuTTy)-V1.0.pdf <font color="red">(Q:The ssh can't connect?)</font>] | ||
::(2) | ::(2) Execute the following command to get the LCD driver (after copying, click the right mouse button in the Putty window to paste): | ||
{{code|1= | {{code|1= | ||
sudo rm -rf LCD-show | sudo rm -rf LCD-show | ||
git clone https://github.com/goodtft/LCD-show.git}} | git clone https://github.com/goodtft/LCD-show.git}} | ||
::(3) | ::(3) Modify the LCD driver by comparing it with the local driver(Raspbian system does not need to be modified,The local driver download see the driver download section of the [[#Download Resources|'''Download Resources''']]) | ||
::(4) | ::(4) Execute the following command to install the LCD driver (after copying, click the right mouse button in the Putty window to paste): | ||
{{code|1= | {{code|1= | ||
chmod -R 755 LCD-show | chmod -R 755 LCD-show | ||
| Line 189: | Line 190: | ||
sudo ./MHS32-show}} | sudo ./MHS32-show}} | ||
::(5) | ::(5) After the LCD driver is installed, the system will automatically restart. After the startup is successful, it will be displayed and touched normally. | ||
::''' | ::'''Note:''' | ||
::: | :::A. the file name of the LCD driver may not be LCD-show, you need to execute the command according to the actual situation. | ||
::: | :::B. You can directly copy the local driver to the system for LCD driver installation,The local driver download see the driver download section of the [[#Download Resources|'''Download Resources''']] | ||
::: | :::C. Ubuntu system default SSH is not enabled, the specific method of opening see[http://www.lcdwiki.com/res/PublicFile/RaspberryPi_Ubuntu-mate_Open_SSH_Instructions_EN.pdf '''RaspberryPi Ubuntu-mate open ssh instructions'''] | ||
::: | :::D. Ubuntu-18.04 system ssh connection may fail, the specific solution is shown in [http://www.lcdwiki.com/res/PublicFile/RaspberryPi_Ubuntu-mate-18.04_SSH_Connect_EN.pdf '''RaspberryPi Ubuntu-mate-18.04 ssh connection failure solution description'''] | ||
::: | :::E. The retropie-rpi1_zero system cannot log in via SSH (no network port and wifi module). You need to copy the driver through the serial port. For details, see [http://www.lcdwiki.com/res/PublicFile/RaspberryPi_Zero_Open_Serial_Instructions_EN.pdf '''RaspberryPi Zero open serial instructions'''] | ||
::: | :::F. After installing this driver, the HDMI output will be disabled. To switch back to the HDMI display, execute: | ||
{{code|1= | {{code|1= | ||
sudo ./LCD-hdmi}} | sudo ./LCD-hdmi}} | ||
::: | :::G. Retropie system game installation and setup instructions see [http://www.lcdwiki.com/res/PublicFile/RaspberryPi_Retropie_Using_Instructions_EN.pdf '''RaspberryPi Retropie using instructions'''] | ||
==<font color="blue"> Download Resources</font>== | ==<font color="blue"> Download Resources</font>== | ||
Revision as of 18:41, 12 April 2019
Product Pictures
Product Features
- Physical resolution 320 x 480, with resistive touch control
- It supports up to 125MHz SPI signal input, showing stable no screen and no flicker
- With the Raspberry Pi, the refresh rate is about 60FPS, playing video games is no problem.
- Support FBCP software driver, support dual screen display, can be adjusted by software to adjust the resolution
- Same size as the Raspberry Pi, perfectly compatible and can be directly inserted into any version of the Raspberry Pi (Raspberry Pi ZeroW, A, A+, B, B+, 2B, 3B, 3B+)
- Support for Raspbian/Ubuntu/Kali/Retropie systems, providing drivers and mirroring
- This product has passed CE and RoHS certification
Main Parameters
| Name | Description |
| SKU | MHS3232 |
| Screen Size | 3.2inch |
| LCD Type | TFT |
| Module Interface | SPI (upports up to 125MHz SPI input) |
| Resolution | 320*240 (Pixel) |
| Touch Screen Controller | XPT2046 |
| LCD Driver IC | ILI9341 |
| Backlight | LED |
| Power Consumption | 0.16A*5V |
| Operating Temperature(℃) | -20~70 |
| Module PCB Size | 84.91*56.54 (mm) |
| Package Size | TBD |
| Product Weight(g) | TBD |
Hardware Description
- Interface Definition
| Pin Number | Identification | Description |
|---|---|---|
| 1, 17 | 3.3V | Power supply (3.3V power input) |
| 2, 4 | 5V | Power supply (5V power input) |
| 3, 5, 7, 8, 10,22 | NC | Not connected |
| 6, 9, 14, 20, 25 | GND | Power ground |
| 11 | TP_IRQ | The touch panel is interrupted, and it is detected that the touch panel is pressed low. |
| 15 | LCD_RS | Instruction/data register selection, low level is instruction, high level is data |
| 19 | LCD_SI / TP_SI | LCD display / touch panel SPI data input |
| 21 | TP_SO | Touch panel SPI data output |
| 13 | RST | Reset signal, low reset |
| 23 | LCD_SCK / TP_SCK | LCD display / touch panel SPI clock signal |
| 24 | LCD_CS | LCD chip select signal, low level enable |
| 26 | TP_CS | Touch panel chip select signal, low level enable |
| 12 | KEY1 | Button 1 |
| 16 | KEY2 | Button 2 |
| 18 | KEY3 | Button 3 |
- Product Size
How to use in the Raspberry/Ubuntu Mate/Kali/Retropie system
There are two ways to use it
The First Method
- Directly download the image we created and burn it into the micro SD card and insert it into the RaspberryPi. (Q:How to burn?)
- Image download see the image download section of the Download Resources
The second method
- Step 1, install the latest official image of various systems (Q:How to install?)
- (1)Download the latestRaspbian/Ubuntu Mate/Kali-linux/Retropieimage from the official
- (2) Format the Micro SD card using SDFormatter
- (3) Use Win32DiskImager to burn the official image to the Micro SD card
- Step 2, connect with the Raspberry Pi
- Align right-side to insert the LCD screen
- Plug-in MicroSD card, connect network and power
- Step 3, install the LCD driver (the Raspberry Pi needs to connect to the Internet)
- (1) Log in to the Raspberry Pi terminal(SSH remote login user name and password, see the image download of the Download Resources) (Q:The ssh can't connect?)
- (2) Execute the following command to get the LCD driver (after copying, click the right mouse button in the Putty window to paste):
sudo rm -rf LCD-show git clone https://github.com/goodtft/LCD-show.git
- (3) Modify the LCD driver by comparing it with the local driver(Raspbian system does not need to be modified,The local driver download see the driver download section of the Download Resources)
- (4) Execute the following command to install the LCD driver (after copying, click the right mouse button in the Putty window to paste):
chmod -R 755 LCD-show cd LCD-show/ sudo ./MHS32-show
- (5) After the LCD driver is installed, the system will automatically restart. After the startup is successful, it will be displayed and touched normally.
- Note:
- A. the file name of the LCD driver may not be LCD-show, you need to execute the command according to the actual situation.
- B. You can directly copy the local driver to the system for LCD driver installation,The local driver download see the driver download section of the Download Resources
- C. Ubuntu system default SSH is not enabled, the specific method of opening seeRaspberryPi Ubuntu-mate open ssh instructions
- D. Ubuntu-18.04 system ssh connection may fail, the specific solution is shown in RaspberryPi Ubuntu-mate-18.04 ssh connection failure solution description
- E. The retropie-rpi1_zero system cannot log in via SSH (no network port and wifi module). You need to copy the driver through the serial port. For details, see RaspberryPi Zero open serial instructions
- F. After installing this driver, the HDMI output will be disabled. To switch back to the HDMI display, execute:
- Note:
sudo ./LCD-hdmi
- G. Retropie system game installation and setup instructions see RaspberryPi Retropie using instructions
Download Resources
- 文档
- 3.2inch MHS3232 RaspberryPi模块快速入门
- 3.2inch MHS3232 RaspberryPi模块使用说明
- 如何安装LCD驱动
- 如何校准电阻触摸屏
- 如何安装虚拟键盘
- 如何修改显示方向和触摸-GPIO-电阻触摸
- 树莓派入门教程(下载,格式化,烧录,SSH,PuTTy)
- RaspberryPi Ubuntu-mate系统开启SSH说明
- RaspberryPi Ubuntu-mate-18.04系统SSH连接失败解决方法说明
- RaspberryPi Zero打开串口说明
- RaspberryPi Retropie系统使用说明
- 驱动下载
- 本地下载:
- 镜像下载
- 如果你觉得前面步骤的修改配置、安装驱动都比较困难或者仍然显示异常,请先使用我们预装好驱动的镜像,
- 下载后解压并把镜像写入到TF卡中。然后把卡插入树莓派就可以使用了。
| 系统名称 | 系统版本 | 支持的树莓派版本 | 默认密码 | 下载地址 | |
|---|---|---|---|---|---|
| Raspbian | 2019-04-08 | PI3B+/A/A+/B/B+/PI2/
PI3/ZERO/ZERO W |
user: pi
password: raspberry |
MHS32-2019-04-08-raspbian-stretch-full.7z | |
 Mega: Mega:
|
MHS32-2019-04-08-raspbian-stretch-full.7z | ||||
| Ubuntu-mate | 18.04.2-beta1 | PI3B+,PI3,PI2 | user: pi
password: raspberry |
MHS32-ubuntu-mate-18.04.2-beta1-desktop-armhf+raspi-ext4.7z | |
 Mega: Mega:
|
MHS32-ubuntu-mate-18.04.2-beta1-desktop-armhf+raspi-ext4.7z | ||||
| Kali-linux | 2019.1,nexmon | PI3B+,PI3,PI2 | user: root
password: toor |
MHS32-kali-linux-2019.1-rpi3-nexmon.7z | |
 Mega: Mega:
|
MHS32-kali-linux-2019.1-rpi3-nexmon.7z | ||||
| RetroPie-rpi2_rpi3 | April 14, 2018. | PI3B+,PI3,PI2 | user: pi
password: raspberry |
MHS32-retropie-4.4-rpi2_rpi3.7z | |
 Mega: Mega:
|
MHS32-retropie-4.4-rpi2_rpi3.7z | ||||
| RetroPie-rpi1_zero | April 14, 2018. | Pi1/ZERO/ZERO W | user: pi
password: raspberry |
MHS32-retropie-4.4-rpi1_zero.7z | |
 Mega: Mega:
|
MHS32-retropie-4.4-rpi1_zero.7z | ||||
- 镜像文件MD5校验
- 常用软件