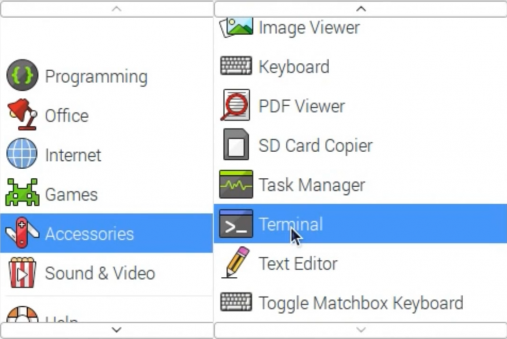More actions
No edit summary |
No edit summary |
||
| Line 29: | Line 29: | ||
== <font color="blue">Parameters</font> == | == <font color="blue">Parameters</font> == | ||
* Size:3.5(inch) | * Size: 3.5(inch) | ||
* SKU: MPI3508 | * SKU: MPI3508 | ||
* Physical Resolution:480×320(dots) | * Physical Resolution: 480×320(dots) | ||
* Software adjustable resolution:480×320~1920×1080(dots) | * Software adjustable resolution: 480×320~1920×1080(dots) | ||
* Touch: Resistance Touch | * Touch: Resistance Touch | ||
* Power Dissipation: 0.20A*5V (Brightness @100%) | * Power Dissipation: 0.20A*5V (Brightness @100%) | ||
::::::0.15A*5V (Backlight close) | ::::::0.15A*5V (Backlight close) | ||
* Dimensions: | * Dimensions: 143*134*51 (mm) | ||
* Rough Weight (g): 145(g) | * Rough Weight (g): 145(g) | ||
Revision as of 09:40, 24 June 2019
<tabber>
Description=
Product Video
Pictures
Description
- 3.5inch standard display, support HDMI input, refresh rate above 60FPS
- Physical resolution 480x320, configurable software resolution up to 1920x1080
- It is compatible with mainstream mini PC such as Raspberry Pi, BB Black, Banana Pi
- It can also be used as a general-purpose HDMI display, connecting computers, TV boxes, Microsoft Xbox360, SONY PS4, Nintendo Switch and so on
- Used as a Raspberry Pi display that supports Raspbian, Ubuntu, Kodi, Win10 IOT, single-touch, free drive
- Work as a PC monitor, support Win7, Win8, Win10 system (No touch Function)
- Support HDMI audio output,Backlight brightness can be adjusted
- CE, RoHS certification
Parameters
- Size: 3.5(inch)
- SKU: MPI3508
- Physical Resolution: 480×320(dots)
- Software adjustable resolution: 480×320~1920×1080(dots)
- Touch: Resistance Touch
- Power Dissipation: 0.20A*5V (Brightness @100%)
- 0.15A*5V (Backlight close)
- Dimensions: 143*134*51 (mm)
- Rough Weight (g): 145(g)
Hardware Description

①Backlight button: backlight brightness adjustment button, short press backlight changes by 10%, long press 3 seconds to close backlight
②HDMI interface: HDMI signal input interface
③Amplifier interface: HDMI audio output interface
④USB power supply interface: provide power for ordinary display (5V 1A)
⑤Transaction raspberry pie 26PIN base: gets power and return touch from this area when used as a raspberry pie monitor
How to use with Raspbian/Ubuntu Mate/ Kali/ Retropie System
Method 1: quick install (raspberry pi needs Internet connection)
- Step 1, Install Raspbian official image
- Download the latest image from the official download.
- Install the system according to the official tutorial steps.
- Step2,Install LCD driver
1) log in the raspberry pie system with Putty connection to the user command line (initial username: PI password :raspberry) 2) execute the following command (Mouse Right-click can paste the code in Putty):
git clone https://github.com/goodtft/LCD-show.git chmod -R 755 LCD-show cd LCD-show/ sudo ./MPI3508-show
- After executing the above command, the system will restart automatically, and display and touch will be OK.
Method 2: offline installation
- Install video:
- VideoService "youku" not recognized.
- Step 1: install the official image of Raspbian/Ubuntu
- 1)Download the latest Raspbian or Ubuntu image from the official website https://www.raspberrypi.org/downloads/
- 2)Format the TF card with SDFormatter,
- 3)Use Win32DiskImager to burn the official image to the TF card.
- Step 2, modify the "config.txt"
- After the step 1 completion of burning in the CD Driver in the folder "show-LCD.tar.gz" copy to TF-card root directory,
- Open the config.txt file in TF-card root directory and add the following code to the end of the file. Save and colse TF card:
hdmi_force_hotplug=1 config_hdmi_boost=7 hdmi_drive=2 hdmi_force_hotplug=1 hdmi_group=2 hdmi_mode=87 hdmi_cvt 480 320 60 6 0 0 0
- Step 3: insert the SD card into the raspberry pie and connect the hardware as shown in the picture:
- Step 4: power the raspberry, connect the mouse keyboard, and open the terminal terminal terminal on the raspberry pie:
- Step 5. Enter the following instructions in the terminal terminal:
cd /boot cp LCD-show.tar.gz ~ cd ~ sudo tar zxvf LCD-show.tar.gz cd LCD-show/ sudo ./MPI3508-show
How to use as PC monitor
- Connect the computer HDMI output signal to the LCD HDMI interface by using the HDMI cable
- Connect the LCD's USB Power interface to the USB port of the device
- If there are several monitors, please unplug other monitor connectors first, and use LCD as the only monitor for testing.
- Note: touch function can only be used for raspberry pi.
Resource
- Document
- How_to_install_the_LCD_driver_V1.2
- How_to_install_matchbox-keyboard
- How_to_calibrate_the_resistance_touch_screen-V1.2
- How_to_use_Raspberry_Pi(Download,Format,Burn,SSH,PuTTy)-V1.0.pdf
- How_to_change_display_direction-GPIO-Resistive_Touch-V1.2
- MPI3508-Quick-Start-V1.3
- MPI3508-3.5inch_HDMI_Display_B_User_Manual-V1.1
- Product size
- Driver download
- download:LCD-show.tar.gz
- Images download
- If you have difficulty installing the driver, or if you still can't use the display properly after installing the driver,
- Please Try our Configned images for tested.
- Just need download and write the image into the TF card. DO NOT need any driver installation steps.
| Image Name | Version | Support | Password | Download | |
|---|---|---|---|---|---|
| Raspbian | 2019-04-08 | PI3B+/A/A+/B/B+/PI2/
PI3/ZERO/ZERO W |
user:pi
password:raspberry |
MPI3508-3.5inch-Raspbian-20190408.7z Fetch Code:gj0m | |
| MPI3508-3.5inch-Raspbian-20190408.7z | |||||
| Ubuntu | 18.04 | PI3,PI2 | user:pi
password:raspberry |
MPI3508-3.5inch-Ubuntu-18.04.7z Fetch Code:3pxb | |
| MPI3508-3.5inch-Ubuntu-18.04.7z | |||||
| Kali-linux | 2019.1 | PI3B+,PI3,PI2 | user:root
password:toor |
MPI3508-3.5inch-Kali-2019.1.7z Fetch Code:lo2e | |
| MPI3508-3.5inch-Kali-2019.1.7z | |||||
- MD5 of Image
- Software
BACK TO TOP |-| FAQ=
|
|
|
|
|
|
|
|
|
|
|
|
|
|
|
|
|-|
after-sales=
Contact us:
Tech Support:
| Email: | Lcdwiki@163.com |
|---|
Dear Customers:
There might be a delay of several hours in handling your question, depending on the time difference between your location and ours.
Sincerely hoping your understanding!
Our working time:
08:00-18:00 (Monday to Saturday) </tabber>