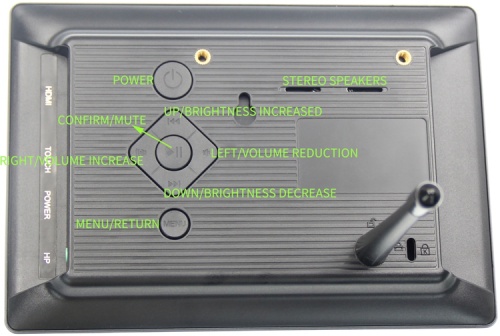More actions
| Line 37: | Line 37: | ||
{| class="wikitable" | {| class="wikitable" | ||
| | |'''KEY''' | ||
| | |'''DESCRIPTION''' | ||
|- | |- | ||
| | |'''BREATHING LIGHT''' | ||
| | |Short press once, the backlight brightness increases by 10%, after reaching 100%, it will start to cycle from 10%; | ||
Long press 3 seconds, backlight off; | |||
Short press again, Restore the brightness before. | |||
|- | |- | ||
| | |'''POWER''' | ||
| | |When there is HDMI signal, press the button, the system starts up, and the breathing lamp turns blue and slowly flashes. | ||
Press again, the system shuts down, the breathing light turns red and slowly flashes. | |||
|- | |- | ||
| | |'''MENU/RETURN''' | ||
| | |'''Open'''/'''Close''' the System Settings Menu; '''Return''' | ||
|- | |- | ||
| | |'''CONFIRM/MUTE''' | ||
| | |Shortcut keys, '''Mute'''; | ||
In the System Settings Menu, '''Confirm''' | |||
|- | |- | ||
| | |'''UP/''' '''BRIGHTNESS INCREASED''' | ||
| | |Shortcut key, '''backlight brightness increase'''; | ||
In the System Settings Menu, '''Up''' | |||
|- | |- | ||
| | |'''DOWN/''' '''BRIGHTNESS DECREASE''' | ||
| | |Shortcut key, '''backlight brightness reduction'''; | ||
In the System Settings Menu, '''Down''' | |||
|- | |- | ||
| | |'''LEFT/''' '''VOLUME REDUCTION''' | ||
| | |Shortcut key, '''Volume reduction'''; | ||
In the System Settings Menu, '''Left''' | |||
|- | |- | ||
| | |'''RIGHT/''' '''VOLUME INCREASE''' | ||
| | |Shortcut key, '''Volume increase'''; | ||
In the System Settings Menu, '''Right''' | |||
|} | |} | ||
<font color="red"> | <font color="red"> | ||
Revision as of 16:45, 27 November 2019
Product Pictures
Working with Raspberry Pi
1. Download the latest Raspbian image from the official directory and follow the official tutorial steps to install the system.
2. Open the config.txt file in the root directory of Micro SD card and add the following code at the end of the file, save and exit the Micro SD card:
hdmi_force_edid_audio=1 max_usb_current=1 hdmi_force_hotplug=1 config_hdmi_boost=7 hdmi_group=2 hdmi_mode=87 hdmi_drive=2 display_rotate=0 hdmi_cvt 1024 600 60 6 0 0 0
3.Insert Micro SD card, connect the 7inch HDMI Display (S) to Raspberry Pi , connect the power to boot.
Work as HDMI touch monitor
This product can be used as the HDMI touch monitor of Windows computer, only need to connect HDMI interface and TOUCH interface, can normally display and support up to five points touch.
Product Feature
- Comprehensive shell care
- This product has stereo speakers and 3.5mm headphone jack, support HDMI audio input, Headset audio output.
- Equipped with buttons to control the System Settings Menu, the functions are as follows:
| KEY | DESCRIPTION |
| BREATHING LIGHT | Short press once, the backlight brightness increases by 10%, after reaching 100%, it will start to cycle from 10%;
Long press 3 seconds, backlight off; Short press again, Restore the brightness before. |
| POWER | When there is HDMI signal, press the button, the system starts up, and the breathing lamp turns blue and slowly flashes.
Press again, the system shuts down, the breathing light turns red and slowly flashes. |
| MENU/RETURN | Open/Close the System Settings Menu; Return |
| CONFIRM/MUTE | Shortcut keys, Mute;
In the System Settings Menu, Confirm |
| UP/ BRIGHTNESS INCREASED | Shortcut key, backlight brightness increase;
In the System Settings Menu, Up |
| DOWN/ BRIGHTNESS DECREASE | Shortcut key, backlight brightness reduction;
In the System Settings Menu, Down |
| LEFT/ VOLUME REDUCTION | Shortcut key, Volume reduction;
In the System Settings Menu, Left |
| RIGHT/ VOLUME INCREASE | Shortcut key, Volume increase;
In the System Settings Menu, Right |
==
- Without HDMI signal, you won't be able to use the System Settings Menu and volume related shortcuts.
- When using the speaker external release function, you need to connect to the POWER interface with an external power supply. Otherwise, the display flicker, sound distortion and even shutdown may occur due to insufficient POWER supply.