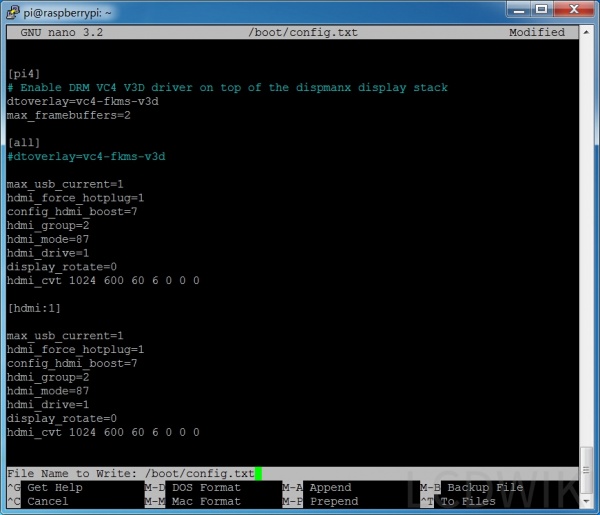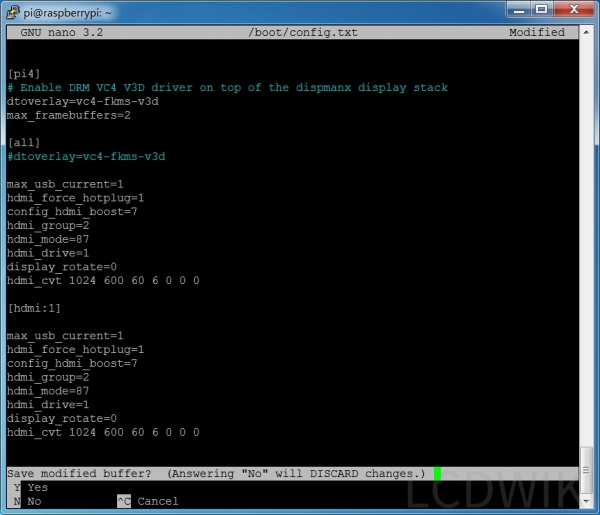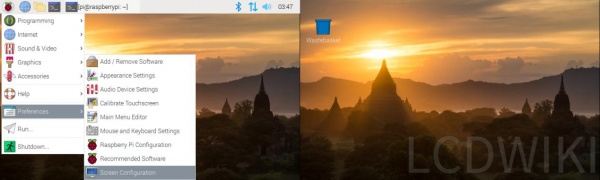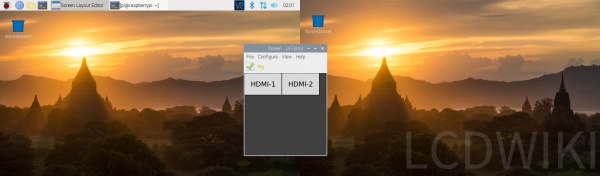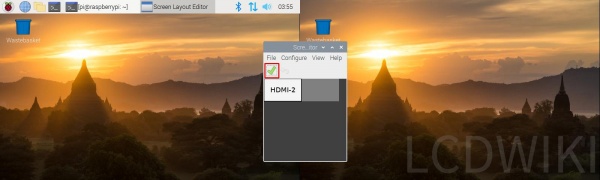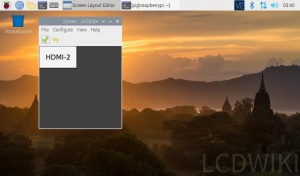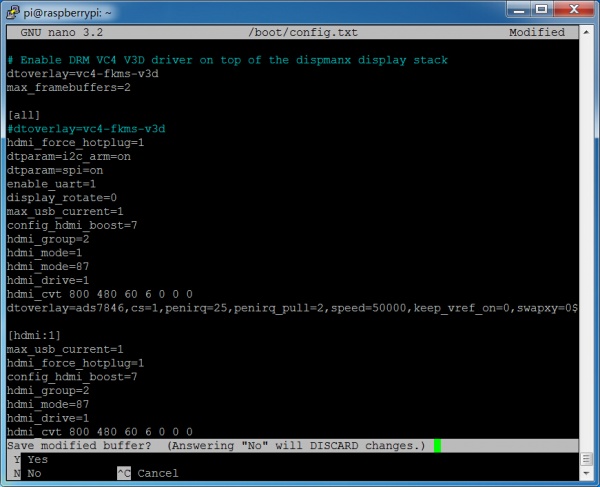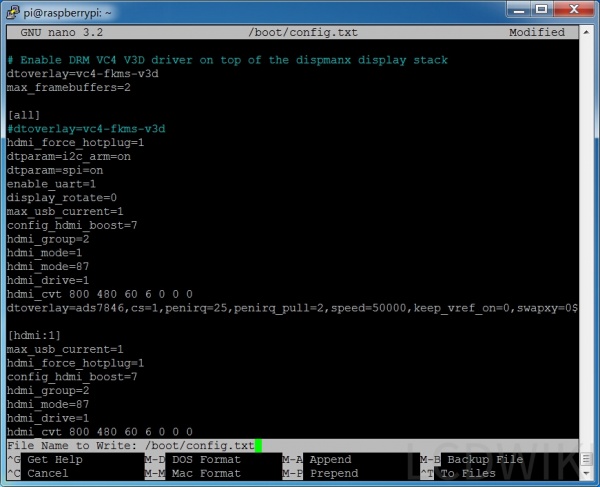更多操作
无编辑摘要 |
|||
| (未显示同一用户的15个中间版本) | |||
| 第1行: | 第1行: | ||
{{lan | {{lan | ||
|cn=http://www.lcdwiki.com/zh/如何在树莓派4中使用双屏显示 | |cn=http://www.lcdwiki.com/zh/如何在树莓派4中使用双屏显示 | ||
|en=http://www.lcdwiki.com/ | |en=http://www.lcdwiki.com/How_to_run_two_monitors_on_Raspberry_Pi_4 | ||
}} | }} | ||
==<font color="blue">一、电容触摸屏的设置方法</font>== | ==<font color="blue">一、电容触摸屏的设置方法</font>== | ||
下面以电容触摸屏7inch HDMI Display-C 为例子来说明:<br/><br/> | 下面以电容触摸屏7inch HDMI Display-C 为例子来说明:<br/><br/> | ||
1.按照教程 | 1.按照教程 < [http://www.lcdwiki.com/res/PublicFile/树莓派入门教程(下载,格式化,烧录,SSH,PuTTy)-V1.0.pdf 树莓派入门教程(下载,格式化,烧录,SSH,PuTTy)] >,把Raspbian官方最新系统烧录到SD卡中,7inch HDMI Display-C连接到Pi4的第一个HDMI, 电脑显示器连接到第二个HDMI | ||
<br/><br/> | <br/><br/> | ||
| 第19行: | 第19行: | ||
{{code|1= | {{code|1= | ||
[hdmi:0] | |||
max_usb_current=1 | max_usb_current=1 | ||
hdmi_force_hotplug=1 | hdmi_force_hotplug=1 | ||
| 第38行: | 第39行: | ||
hdmi_cvt 1024 600 60 6 0 0 0 | hdmi_cvt 1024 600 60 6 0 0 0 | ||
}} | }} | ||
<font color="black">(其中的两个1024 600也可以同时改为1920 1080,800 480等常用的分辨率) </font> <br/><br/> | <font color="black">(其中的两个1024 600也可以同时改为1920 1080, 800 480等常用的分辨率) </font> <br/><br/> | ||
[[File:Pi4-01.jpg|600px]] <br/><br/> | [[File:Pi4-01.jpg|600px]] <br/><br/> | ||
| 第66行: | 第67行: | ||
[[File:Pi4-07.jpg|300px]][[File:Pi4-07.jpg|300px]] <br/><br/> | [[File:Pi4-07.jpg|300px]][[File:Pi4-07.jpg|300px]] <br/><br/> | ||
<font color="red">注意: <br/> | |||
1. 在'''config.txt'''中的这两句是Pi4实现双屏显示的关键,一定要有。 | |||
{{code|1= | |||
dtoverlay=vc4-fkms-v3d | |||
max_framebuffers=2 | |||
}} | |||
2.如果想触摸要准确,只能是复制显示,'''HDMI1'''和'''HDMI2'''重叠,而且两个屏的分辨率一样。 <br/> | |||
3.上面电容触摸屏的方法只针对官方2021-05-07及之前的系统有效;官方2021-10-30系统,开机直接能直接识别2个HDMI显示屏,不需要执行第3步的修改'''config.txt'''文件!!! (按照第3步修改'''config.txt'''文件,树莓派4B反而会无法开机!!!) <br/> | |||
</font> | |||
==<font color="blue">二、电阻触摸屏的设置方法</font>== | ==<font color="blue">二、电阻触摸屏的设置方法</font>== | ||
| 第71行: | 第83行: | ||
下面以电阻触摸屏5inch HDMI Display 为例子来说明:<br/><br/> | 下面以电阻触摸屏5inch HDMI Display 为例子来说明:<br/><br/> | ||
1.按照教程 [http://www.lcdwiki.com/res/PublicFile/树莓派入门教程(下载,格式化,烧录,SSH,PuTTy)-V1.0.pdf 树莓派入门教程(下载,格式化,烧录,SSH,PuTTy)],把Raspbian官方最新系统烧录到SD卡中,5inch HDMI Display连接到Pi4的第一个HDMI, 电脑显示器连接到第二个HDMI<br/><br/> | 1.按照教程< [http://www.lcdwiki.com/res/PublicFile/树莓派入门教程(下载,格式化,烧录,SSH,PuTTy)-V1.0.pdf 树莓派入门教程(下载,格式化,烧录,SSH,PuTTy)]>,把Raspbian官方最新系统烧录到SD卡中,5inch HDMI Display连接到Pi4的第一个HDMI, 电脑显示器连接到第二个HDMI<br/><br/> | ||
2.插入SD卡,树莓派上电开机,并按照教程 | 2.插入SD卡,树莓派上电开机,并按照教程 < [http://www.lcdwiki.com/zh/如何安装LCD驱动(CN) 如何安装LCD驱动(CN)]> '''安装5inch HDMI Display驱动'''。安装完驱动之后,就能看到两个显示屏都可以正常显示,但是显示的内容不一样,而且5inch HDMI Display 的触摸会偏差很大。<br/><br/> | ||
3.执行下面的命令,打 | 3.执行下面的命令,打开'''config.txt'''文件: | ||
{{code|1= | {{code|1= | ||
sudo nano /boot/config.txt | sudo nano /boot/config.txt | ||
| 第94行: | 第106行: | ||
[[File:Pi4-08.jpg|600px]] <br/> | [[File:Pi4-08.jpg|600px]] <br/> | ||
<br/> | <br/> | ||
<font color="black">(其中的两 | <font color="black">(其中的两个'''800 480'''也可以同时改为'''1920 1080, 1024 600'''等常用的分辨率)</font> <br/><br/> | ||
按'''Ctrl+X'''键,退出;再按'''Y'''键,保存;然后按'''回车键''',确认保存<br/> | |||
| 第105行: | 第117行: | ||
sudo reboot | sudo reboot | ||
}} | }} | ||
后面 | 后面的'''5,6,7步'''都和'''电容触摸屏'''的一样。 | ||
<font color="red">注意: <br/> | <font color="red">注意: <br/> | ||
1. | 1. 在'''config.txt'''中的这两句是Pi4实现双屏显示的关键,一定要有。 | ||
{{code|1= | {{code|1= | ||
dtoverlay=vc4-fkms-v3d | dtoverlay=vc4-fkms-v3d | ||
max_framebuffers=2 | max_framebuffers=2 | ||
}} | }} | ||
2.如果想触摸要准确,只能是复制显示 | 2.如果想触摸要准确,只能是复制显示,'''HDMI1'''和'''HDMI2'''重叠,而且两个屏的分辨率一样。 <br/> | ||
3.上面电阻触摸屏的方法针对官方2021-10-30及之前的系统都有效 | |||
</font> | |||
2022年2月16日 (三) 16:33的最新版本
一、电容触摸屏的设置方法
下面以电容触摸屏7inch HDMI Display-C 为例子来说明:
1.按照教程 < 树莓派入门教程(下载,格式化,烧录,SSH,PuTTy) >,把Raspbian官方最新系统烧录到SD卡中,7inch HDMI Display-C连接到Pi4的第一个HDMI, 电脑显示器连接到第二个HDMI
2.插入SD卡,树莓派上电开机。这时就能看到两个显示屏都可以正常显示,但是显示的内容不一样,而且7inch HDMI Display-C的触摸会偏差很大。
原因是,两个显示屏现在是向右拓展显示状态。如果只当拓展显示屏来使用,这就足够了,但是如果想触摸功能也能使用,就要进行下一步的设置。
3.执行下面的命令,打开config.txt文件:
sudo nano /boot/config.txt
在最后面加入语句:
[hdmi:0] max_usb_current=1 hdmi_force_hotplug=1 config_hdmi_boost=7 hdmi_group=2 hdmi_mode=87 hdmi_drive=1 display_rotate=0 hdmi_cvt 1024 600 60 6 0 0 0 [hdmi:1] max_usb_current=1 hdmi_force_hotplug=1 config_hdmi_boost=7 hdmi_group=2 hdmi_mode=87 hdmi_drive=1 display_rotate=0 hdmi_cvt 1024 600 60 6 0 0 0
(其中的两个1024 600也可以同时改为1920 1080, 800 480等常用的分辨率)
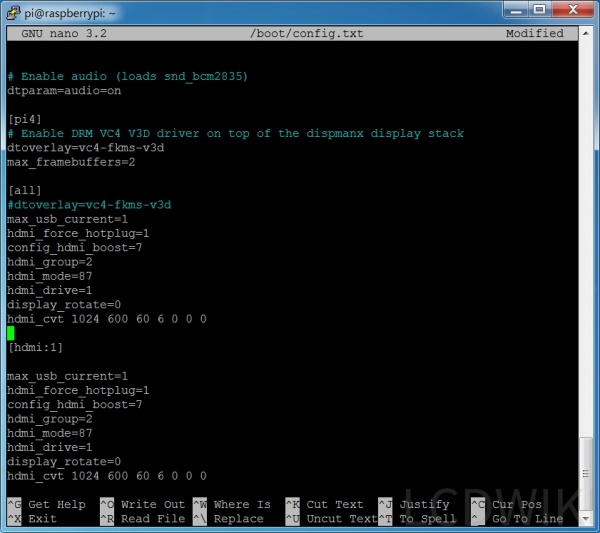
按Ctrl+X键,退出;再按Y键,保存;然后按回车键,确认保存
4.执行下面的命令,系统会重新启动:
sudo reboot
5.重新启动之后,打开Screen Configuration:
6.拖动HDMI-2与HDMI-1重合,并点击绿色的钩确认:
7.两个显示屏就可以复制显示同一个画面,而且触摸能正常使用:
注意:
1. 在config.txt中的这两句是Pi4实现双屏显示的关键,一定要有。
dtoverlay=vc4-fkms-v3d max_framebuffers=2
2.如果想触摸要准确,只能是复制显示,HDMI1和HDMI2重叠,而且两个屏的分辨率一样。
3.上面电容触摸屏的方法只针对官方2021-05-07及之前的系统有效;官方2021-10-30系统,开机直接能直接识别2个HDMI显示屏,不需要执行第3步的修改config.txt文件!!! (按照第3步修改config.txt文件,树莓派4B反而会无法开机!!!)
二、电阻触摸屏的设置方法
下面以电阻触摸屏5inch HDMI Display 为例子来说明:
1.按照教程< 树莓派入门教程(下载,格式化,烧录,SSH,PuTTy)>,把Raspbian官方最新系统烧录到SD卡中,5inch HDMI Display连接到Pi4的第一个HDMI, 电脑显示器连接到第二个HDMI
2.插入SD卡,树莓派上电开机,并按照教程 < 如何安装LCD驱动(CN)> 安装5inch HDMI Display驱动。安装完驱动之后,就能看到两个显示屏都可以正常显示,但是显示的内容不一样,而且5inch HDMI Display 的触摸会偏差很大。
3.执行下面的命令,打开config.txt文件:
sudo nano /boot/config.txt
在最后面加入语句:
[hdmi:1] max_usb_current=1 hdmi_force_hotplug=1 config_hdmi_boost=7 hdmi_group=2 hdmi_mode=87 hdmi_drive=1 hdmi_cvt 800 480 60 6 0 0 0
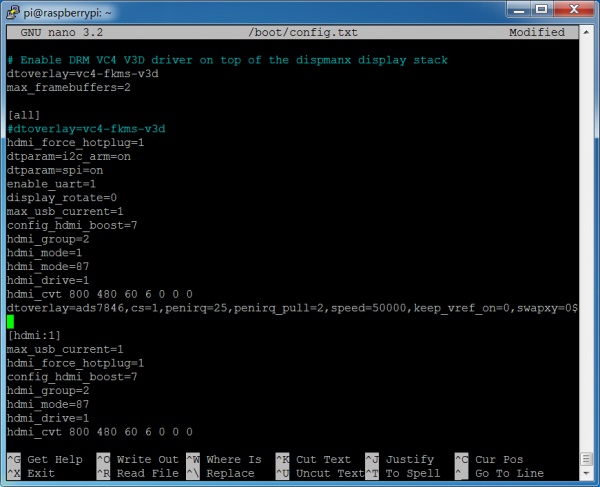
(其中的两个800 480也可以同时改为1920 1080, 1024 600等常用的分辨率)
按Ctrl+X键,退出;再按Y键,保存;然后按回车键,确认保存
4.执行下面的命令,系统会重新启动:
sudo reboot
后面的5,6,7步都和电容触摸屏的一样。
注意:
1. 在config.txt中的这两句是Pi4实现双屏显示的关键,一定要有。
dtoverlay=vc4-fkms-v3d max_framebuffers=2
2.如果想触摸要准确,只能是复制显示,HDMI1和HDMI2重叠,而且两个屏的分辨率一样。
3.上面电阻触摸屏的方法针对官方2021-10-30及之前的系统都有效