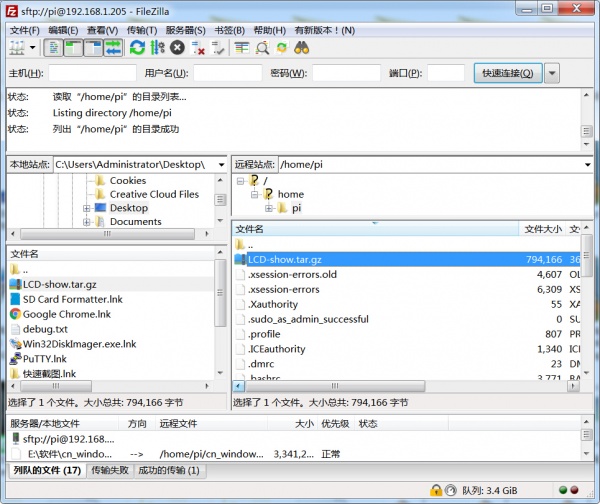更多操作
无编辑摘要 |
|||
| (未显示同一用户的18个中间版本) | |||
| 第1行: | 第1行: | ||
== <font color="blue">Ubuntu-mate-18.04系统如何安装驱动</font>== | == <font color="blue">Ubuntu-mate-18.04.2系统如何安装驱动</font>== | ||
1.参考下面的教程,制作镜像文件 | 1.参考下面的教程,制作镜像文件 | ||
[http://www.lcdwiki.com/res/PublicFile/%E6%A0%91%E8%8E%93%E6%B4%BE%E5%85%A5%E9%97%A8%E6%95%99%E7%A8%8B(%E4%B8%8B%E8%BD%BD%EF%BC%8C%E6%A0%BC%E5%BC%8F%E5%8C%96%EF%BC%8C%E7%83%A7%E5%BD%95%EF%BC%8CSSH%EF%BC%8CPuTTy)-V1.0.pdf 树莓派入门教程(下载,格式化,烧录,SSH,PuTTy)-V1.0] | [http://www.lcdwiki.com/res/PublicFile/%E6%A0%91%E8%8E%93%E6%B4%BE%E5%85%A5%E9%97%A8%E6%95%99%E7%A8%8B(%E4%B8%8B%E8%BD%BD%EF%BC%8C%E6%A0%BC%E5%BC%8F%E5%8C%96%EF%BC%8C%E7%83%A7%E5%BD%95%EF%BC%8CSSH%EF%BC%8CPuTTy)-V1.0.pdf 树莓派入门教程(下载,格式化,烧录,SSH,PuTTy)-V1.0] | ||
'''Ubuntu'''系统的下载地址:<br> | |||
https://ubuntu-mate.org/download/ | |||
2.参考下面的教程,开 | 2.参考下面的教程,开启'''SSH''' | ||
[http://www.lcdwiki.com/res/PublicFile/RaspberryPi_Ubuntu-mate_Open_SSH_Instructions_CN.pdf RaspberryPi Ubuntu-mate系统开启SSH说明] | [http://www.lcdwiki.com/res/PublicFile/RaspberryPi_Ubuntu-mate_Open_SSH_Instructions_CN.pdf RaspberryPi Ubuntu-mate系统开启SSH说明] <br> | ||
3.参考下面的教程,解 | 3.参考下面的教程,解决'''Putty'''无法登陆问题 | ||
[http://www.lcdwiki.com/res/PublicFile/RaspberryPi_Ubuntu-mate-18.04_SSH_Connect_CN.pdf RaspberryPi Ubuntu-mate-18.04系统ssh连接失败解决方法说明] | [http://www.lcdwiki.com/res/PublicFile/RaspberryPi_Ubuntu-mate-18.04_SSH_Connect_CN.pdf RaspberryPi Ubuntu-mate-18.04系统ssh连接失败解决方法说明] <br> | ||
4.从[http://www.lcdwiki.com/zh/%E9%A6%96%E9%A1%B5 www.lcdwiki.com]下载最新的'''Ubuntu'''驱动安装包'''LCD-show.tar.gz''',如MIP4008-4.0-HDMI-C, 下载地址为: | |||
[http://www.lcdwiki.com/res/MPI4008/Local-driver/Ubuntu/LCD-show.tar.gz LCD-show.tar.gz] | |||
http://www.lcdwiki.com/res/MPI4008/Local-driver/Ubuntu/LCD-show.tar.gz | |||
5.用'''FileZilla''', 连接树莓派,上传'''Ubuntu'''安装包'''LCD-show.tar.gz''' | |||
[[File:FileZilla-3.jpg|600px]] <br> | |||
6.用Putty连接树莓派,执行下面的命令:(以MIP4008-4.0-HDMI-C为例子) | 6.用Putty连接树莓派,执行下面的命令:(以MIP4008-4.0-HDMI-C为例子) | ||
{ | {{ | ||
code | code| | ||
tar -xvzf LCD-show.tar.gz | tar -xvzf LCD-show.tar.gz | ||
chmod -R 755 LCD-show | chmod -R 755 LCD-show | ||
cd LCD-show/ | cd LCD-show/ | ||
sudo ./MPI4008-show | sudo ./MPI4008-show | ||
} | }} | ||
('''MPI4008-show''',也可以改为相应的驱动) | |||
执行完毕,系统会自动重启树莓派,之后就可以正常显示和触摸了 | 执行完毕,系统会自动重启树莓派,之后就可以正常显示和触摸了 | ||
2019年11月19日 (二) 17:52的最新版本
Ubuntu-mate-18.04.2系统如何安装驱动
1.参考下面的教程,制作镜像文件
树莓派入门教程(下载,格式化,烧录,SSH,PuTTy)-V1.0
Ubuntu系统的下载地址:
https://ubuntu-mate.org/download/
2.参考下面的教程,开启SSH
RaspberryPi Ubuntu-mate系统开启SSH说明
3.参考下面的教程,解决Putty无法登陆问题
RaspberryPi Ubuntu-mate-18.04系统ssh连接失败解决方法说明
4.从www.lcdwiki.com下载最新的Ubuntu驱动安装包LCD-show.tar.gz,如MIP4008-4.0-HDMI-C, 下载地址为:
5.用FileZilla, 连接树莓派,上传Ubuntu安装包LCD-show.tar.gz
6.用Putty连接树莓派,执行下面的命令:(以MIP4008-4.0-HDMI-C为例子)
tar -xvzf LCD-show.tar.gz chmod -R 755 LCD-show cd LCD-show/ sudo ./MPI4008-show
(MPI4008-show,也可以改为相应的驱动)
执行完毕,系统会自动重启树莓派,之后就可以正常显示和触摸了