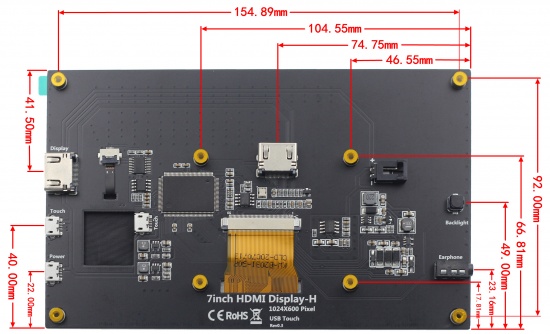更多操作
| (未显示2个用户的8个中间版本) | |||
| 第90行: | 第90行: | ||
|- | |- | ||
|① HDMI接口 | |① HDMI接口 | ||
|输入HDMI信号,使用HDMI线连接,常用于连接电脑,最大支持分辨 | |输入HDMI信号,使用HDMI线连接,常用于连接电脑,最大支持分辨率1920x1080 | ||
|- | |- | ||
|② Touch接口 | |② Touch接口 | ||
| 第200行: | 第200行: | ||
:请先使用我们预装好驱动的镜像,下载后解压并把镜像写入到TF卡中。然后把卡插入树莓派就可以使用了。 | :请先使用我们预装好驱动的镜像,下载后解压并把镜像写入到TF卡中。然后把卡插入树莓派就可以使用了。 | ||
{| class="wikitable" border="1" style="width: | {| class="wikitable" border="1" style="width: 100%; margin-left:1.5%;background-color: white;" | ||
!Image Name | !Image Name | ||
!Version | !Version | ||
| 第208行: | 第208行: | ||
|- | |- | ||
| rowspan="2" |Raspbian | | rowspan="2" |Raspbian | ||
| rowspan="2" |2020- | | rowspan="2" |2020-12-02 | ||
| rowspan="2" |PI4/PI3B+/PI3/PI2/ ZERO/ZERO W | |||
| rowspan="2" |PI4/PI3B+/PI3/PI2/ZERO/ZERO W | |||
| rowspan="2" |user:pi | | rowspan="2" |user:pi | ||
password:raspberry | password:raspberry | ||
|[[File:Baiduyun.jpg|24px]]BaiduYun: | |[[File:Baiduyun.jpg|24px]]BaiduYun: | ||
|[https://pan.baidu.com/s/1iOSVyoKOvS2dROZtwq6ktg MPI7008-7inch-H-2020- | |[https://pan.baidu.com/s/1iOSVyoKOvS2dROZtwq6ktg MPI7006-MPI7008-7inch-H-S-2020-12-02-raspios-buster-armhf.7z] 提取码:6fun | ||
|- | |- | ||
|[[File:Mega-1.jpg|24px]]Mega: | |[[File:Mega-1.jpg|24px]]Mega: | ||
|[https://mega.nz/folder/2DxGzISQ#pNQm03-8fG3E3MpYQ_5qBQ MPI7008-7inch-H-2020- | |[https://mega.nz/folder/2DxGzISQ#pNQm03-8fG3E3MpYQ_5qBQ MPI7006-MPI7008-7inch-H-S-2020-12-02-raspios-buster-armhf.7z] | ||
|- | |- | ||
| rowspan="2" |Ubuntu MATE | | rowspan="2" |Ubuntu MATE-32bit | ||
| rowspan="2" | | | rowspan="2" |20.10 | ||
| rowspan="2" |PI3,PI2 | | rowspan="2" |PI4,PI3,PI2 | ||
| rowspan="2" |user:pi | | rowspan="2" |user:pi | ||
password:raspberry | password:raspberry | ||
|[[File:Baiduyun.jpg|24px]]BaiduYun: | |[[File:Baiduyun.jpg|24px]]BaiduYun: | ||
|[https://pan.baidu.com/s/ | |[https://pan.baidu.com/s/1J3lYp0QXzKVmPB2qlk8vtw MPI7006-MPI7008-7inch-H-S-ubuntu-mate-20.10-desktop-armhf+raspi7z]提取码:159d | ||
|- | |- | ||
|[[File:Mega-1.jpg|24px]]Mega: | |[[File:Mega-1.jpg|24px]]Mega: | ||
|[https://mega.nz/# | |[https://mega.nz/folder/OB8GgLwY#bjKtZu6w_iyL1LMN1JgZVw MPI7006-MPI7008-7inch-H-S-ubuntu-mate-20.10-desktop-armhf+raspi] | ||
|- | |- | ||
| rowspan="2" |Kali Linux RaspberryPi 2, 3 and 4 | | rowspan="2" |Kali Linux RaspberryPi 2, 3 and 4 | ||
| rowspan="2" |2020. | | rowspan="2" |2020.4 | ||
| rowspan="2" |PI4B,PI3B+,PI3,PI2 | | rowspan="2" |PI4B,PI3B+,PI3,PI2 | ||
| rowspan="2" |user: kali | | rowspan="2" |user: kali | ||
password: kali | password: kali | ||
|[[File:Baiduyun.jpg|24px]]BaiduYun: | |[[File:Baiduyun.jpg|24px]]BaiduYun: | ||
|[https://pan.baidu.com/s/1TPcUqPUaJUK-Oo-b2HdvqQ MPI7008-7inch-H | |[https://pan.baidu.com/s/1TPcUqPUaJUK-Oo-b2HdvqQ MPI7008-MPI7006-7inch-S-H-kali-linux-2020.4-rpi4-nexmon.7z] 提取码:y3t5 | ||
|- | |- | ||
|[[File:Mega-1.jpg|24px]]Mega: | |[[File:Mega-1.jpg|24px]]Mega: | ||
|[https://mega.nz/folder/ | |[https://mega.nz/folder/mYMgiR6R#oBmzb1HvY5IpnK-f4YWtiA MPI7008-MPI7006-7inch-S-H-kali-linux-2020.4-rpi4-nexmon.7z] | ||
|- | |- | ||
| rowspan="2" |retropie-buster-rpi4 | | rowspan="2" |retropie-buster-rpi4 | ||
| 第250行: | 第249行: | ||
|- | |- | ||
|[[File:Mega-1.jpg|24px]]Mega: | |[[File:Mega-1.jpg|24px]]Mega: | ||
| | |[https://mega.nz/folder/ylgHAQCb#RZmS28YTzgCHJyMHFBUEww MPI7006-7inch-H-1024x600-retropie-buster-4.6-rpi4] | ||
|- | |- | ||
| rowspan="2" |retropie-buster-rpi2_rpi3 | | rowspan="2" |retropie-buster-rpi2_rpi3 | ||
| 第261行: | 第260行: | ||
|- | |- | ||
|[[File:Mega-1.jpg|24px]]Mega: | |[[File:Mega-1.jpg|24px]]Mega: | ||
| | |[https://mega.nz/folder/mlwFVKDC#AJe0OLpeRX6qUSbTOy_p2A MPI7006-7inch-H-1024x600-retropie-buster-4.6-rpi2_rpi3] | ||
|- | |- | ||
| rowspan="2" |retropie-buster-rpi1_zero | | rowspan="2" |retropie-buster-rpi1_zero | ||
| 第272行: | 第271行: | ||
|- | |- | ||
|[[File:Mega-1.jpg|24px]]Mega: | |[[File:Mega-1.jpg|24px]]Mega: | ||
| | |[https://mega.nz/folder/z44FUApA#P_tFhydd9ExRa4pAkcy_AA MPI7006-7inch-H-1024x600-retropie-buster-4.6-rpi1_zero] | ||
|} | |} | ||
2020年12月12日 (六) 10:54的最新版本
产品图片
产品特点
- IPS全视角显示屏
- ○可视角度大
- ○色彩真实
- ○动态画质出色
- ○节能环保
- 1024X600高清视界
- ○分辨率为高清1024X600点阵
- ○比800X480普通显示屏更细腻
- 外置音频输出接口
- ○内置功放电路
- ○外置3.5mm音频输出接口
- 用作mini PC显示器
- ○支持树莓派、Banana Pi、BB Black等主流的开发板
- ○配合树莓派使用时支持Raspbian、Kali linux、ubuntu等主流系统,单点触控即插即用免驱动。
- 用作计算机显示器
- ○支持win10/win8/win7系统,支持五点触控即插即用免驱动
产品描述
- 产品参数
| SKU | MPI7006 |
| 显示屏类型 | IPS屏 |
| 显示屏尺寸 | 7.0Inch |
| 分辨率 | 1024 x 600 |
| 背光调节 | 独立按键调节 |
| 触摸屏类型 | 电容触摸屏 |
| 触摸IC | GT911 |
| 电源 | MicroUSB(5V/2A) |
| 视频输入接口 | HDMI |
| 音频输出接口 | 3.5mm音频接口 |
| 模块尺寸 (长x宽x高) | 164.90 × 102.00 × (14.25±0.2)mm |
| 产品重量 (含包装) | 510g |
- 按键和接口功能说明
| 按键和接口 | 说明 |
| ① HDMI接口 | 输入HDMI信号,使用HDMI线连接,常用于连接电脑,最大支持分辨率1920x1080 |
| ② Touch接口 | 传输触摸信号,使用MicroUSB线连接,提供触摸和供电功能,常用于连接电脑 |
| ③ Power接口 | 接入电源,使用MicroUSB线连接,只提供供电功能 |
| ④ Touch接口 | 传输触摸信号,使用MicroUSB线连接,提供触摸和供电功能,常用于连接树莓派 |
| ⑤ 3.5mm音频输出接口 | 输出音频信号,连接音频输出设备,例如耳机 |
| ⑥ 背光调节按键 | 调节显示屏背光亮度,每按一下,背光亮度增加10,最大增加到100,然后又从0开始,长按3秒关闭背光 |
| ⑦ 散热风扇接口 | 接入散热风扇 |
| ⑧ HDMI接口 | 输入HDMI信号,使用HDMI转接头连接,只用于连接树莓派,最大支持分辨率1024x600 |
- 产品尺寸
用于树莓派
步骤1, 下载最新官网镜像
- 1)下载Raspbian官方镜像
- 下载网址:https://www.raspberrypi.org/downloads/raspbian/
- 用户名:pi 密码:raspberry
- 2)下载Ubuntu Mate官方镜像
- 下载网址:https://ubuntu-mate.org/download/
- 用户名和密码开机后可以自己设置
- 3)下载Kail官方镜像
- 下载网址:https://www.offensive-security.com/kali-linux-arm-images/
- 用户名:kali(老版本为root) 密码:kali(老版本为toor)
- 4)下载Retropie官方镜像
- 下载网址:https://retropie.org.uk/download/
- 用户名:pi 密码:raspberry
步骤2, 烧录官网镜像
- 1)下载并安装工具软件(如果已经安装好,此步骤可以忽略)
- SD卡格式化软件SDFormatter下载网址:
- https://www.sdcard.org/downloads/formatter_4/
- 镜像烧录软件Win32DiskImager下载网址:
- https://sourceforge.net/projects/win32diskimager/
- 2)格式化SD卡
- 将SD卡插入读卡器->将读卡器插入电脑 -> 打开SDFormatter软件 -> 选择SD卡 -> 选择Quick format
- (一般选择快速格式化,其他选项根据自己需求选择) -> 点击Format按钮 -> 选择“Yes” -> 格式化完成后点击确定。
- 3)烧录镜像
- 打开Win32DiskImager软件 -> 选择需要烧录的镜像文件(xxx.img) -> 选择SD卡 -> 点击“write”按钮 ->
- 选择“Yes” -> 等待烧录完成(整个过程大概持续10几分钟)
步骤3, 修改“config.txt”配置文件
- 在电脑上打开SD卡根目录下的“config.txt”文件,在文件的末尾添加如下内容,保存好并退出。
hdmi_force_edid_audio=1 max_usb_current=1 hdmi_force_hotplug=1 config_hdmi_boost=7 hdmi_group=2 hdmi_mode=87 hdmi_drive=2 display_rotate=0 hdmi_cvt 1024 600 60 6 0 0 0
步骤4, 插入SD卡
- 以上步骤都完成后,在电脑上弹出SD卡,然后插入树莓派背面的SD卡卡槽中
步骤5, 运行系统
- 将显示屏HDMI接口和TOUCH接口连接树莓派,接上树莓派电源开机即可正常显示和触摸。
用于电脑HDMI显示器
本产品可作为Windows电脑HDMI触摸显示器使用,只需要连接HDMI接口和TOUCH接口,就能正常显示和支持最多五点触摸。
常见问题
资源下载
- 文档
- 7inch-HDMI-Display-(H)-快速入门.pdf
- 7inch-HDMI-Display-(H)-用户手册.pdf
- 如何安装LCD驱动-V1.2
- 如何校准电容触摸屏-V1.0
- 如何安装虚拟键盘(CN)
- 树莓派入门教程(下载,格式化,烧录,SSH,PuTTy)-V1.0
- HDMI模块在电脑中如何设置双屏显示
- 驱动下载
- Driver:LCD-show.tar.gz
- 镜像下载
- 如果你觉得前面步骤的修改配置、安装驱动都比较困难或者仍然显示异常,
- 请先使用我们预装好驱动的镜像,下载后解压并把镜像写入到TF卡中。然后把卡插入树莓派就可以使用了。
- 镜像文件MD5校验
- 常用软件