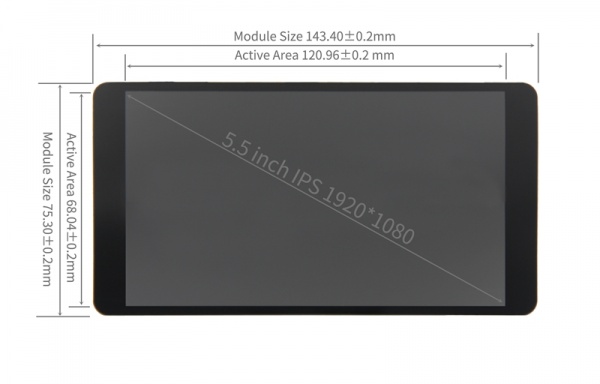更多语言
更多操作
创建页面,内容为“{{lan|cn=http://www.lcdwiki.com/zh/10.1inch_HDMI_Display-Y |en=http://www.lcdwiki.com/10.1inch_HDMI_Display-Y }} ==<font color="blue"> 产品图片</font> == file…” |
无编辑摘要 |
||
| (未显示3个用户的49个中间版本) | |||
| 第1行: | 第1行: | ||
[[en:5.5inch_HDMI_Display]] | |||
==<font color="blue"> 产品图片</font> == | ==<font color="blue"> 产品图片</font> == | ||
[[file: | [[file:5.5-IPS-main-7.jpg|400px]][[file:5.5-IPS-2pin.jpg|400px]][[file:5.5-IPS-002.jpg|400px]] | ||
==<font color="blue"> 产品特点</font> == | ==<font color="blue"> 产品特点</font> == | ||
* '''5.5寸IPS全视角显示屏''' | |||
* ''' | |||
:○可视角度大 | :○可视角度大 | ||
:○色彩真实 | :○色彩真实 | ||
:○画质出色 | :○画质出色 | ||
* '''1920x1080分辨率''' | |||
* ''' | :○全高清视界 | ||
:○高清视界 | |||
:○显示非常细腻 | :○显示非常细腻 | ||
* '''HDMI接口''' | * '''HDMI接口''' | ||
:○高清输入 | :○高清输入 | ||
:○可做HDMI显示器 | :○可做HDMI显示器 | ||
* '''支持多种设备接入''' | * '''支持多种设备接入''' | ||
:○可接树莓派、Banana Pi、BB Black等主流开发板 | :○可接树莓派、Banana Pi、BB Black等主流开发板 | ||
:○可接PS4、Xbox360、Switch等主流游戏机 | :○可接PS4、Xbox360、Switch等主流游戏机 | ||
:○可接主流电视盒子和数码相机 | |||
:○可接主流电视盒子和数码相机 | |||
* '''支持多种系统显示''' | * '''支持多种系统显示''' | ||
:○支持Raspbian、Kali linux、Ubuntu、Kodi、Win10 IOT等系统 | |||
:○支持Raspbian、Kali linux、Ubuntu、Kodi、Win10 IOT等系统 | :○支持Win7/8/10/11等系统 | ||
:○支持Win7/8/10/11等系统 | |||
==<font color="blue"> 产品描述</font> == | ==<font color="blue"> 产品描述</font> == | ||
| 第62行: | 第29行: | ||
{| class="wikitable" | {| class="wikitable" | ||
|'''SKU''' | |'''SKU''' | ||
| | |MPI5518 | ||
|- | |- | ||
|'''显示屏类型''' | |'''显示屏类型''' | ||
| 第68行: | 第35行: | ||
|- | |- | ||
|'''显示屏尺寸''' | |'''显示屏尺寸''' | ||
| | |5.5 inch | ||
|- | |- | ||
|'''分辨率''' | |'''分辨率''' | ||
| | |1920x1080 | ||
|- | |||
|'''触摸类型''' | |||
|无触摸 | |||
|- | |- | ||
|'''背光调节''' | |'''背光调节''' | ||
|按键开关调节 | |按键开关调节 | ||
|- | |- | ||
|'''电源''' | |'''电源''' | ||
| | |Type-C(5V) | ||
|- | |- | ||
|'''模块整体功率''' | |'''模块整体功率''' | ||
| | |3.99W (100%亮度) | ||
|- | |- | ||
|'''视频输入接口''' | |'''视频输入接口''' | ||
| 第89行: | 第56行: | ||
|- | |- | ||
|'''有效显示区域(AA区)''' | |'''有效显示区域(AA区)''' | ||
| | |68.04(W)x120.96(H) (mm) | ||
|- | |- | ||
|'''模块尺寸 (长x宽x高)''' | |'''模块尺寸 (长x宽x高)''' | ||
| | |143.4x75.3x10.6 (mm) | ||
|- | |- | ||
|'''包装尺寸 (长x宽x高)''' | |'''包装尺寸 (长x宽x高)''' | ||
| | |185x108x63 (mm) | ||
|- | |- | ||
|'''产品重量 (含包装)''' | |'''产品重量 (含包装)''' | ||
| | |300 (g) | ||
|} | |} | ||
*按键和接口功能说明 | *按键和接口功能说明 | ||
'''A:''' POWER接口,Type-C接口,给模块供电+5V <br> | |||
'''B: ''' HDMI接口,用于连接HDMI信号 <br> | |||
'''C: ''' 按键,调节背光亮度;按1下,亮度递增10%,到达100%后再回到10%;长按3秒,关闭背光,10秒内按1下亮度递增10%,10秒后,按1下恢复原来亮度 <br> | |||
[[file:5.5-IPS-功能图-2.jpg|500px]] | |||
*产品尺寸 | *产品尺寸 | ||
[[file: | [[file:5.5-IPS-size-5.jpg|600px]] | ||
==<font color="blue"> 用于树莓派</font> == | ==<font color="blue"> 用于树莓派</font> == | ||
| 第176行: | 第121行: | ||
hdmi_drive=1 | hdmi_drive=1 | ||
display_rotate=0 | display_rotate=0 | ||
hdmi_cvt | hdmi_cvt 1920 1080 60 6 0 0 0 | ||
}} | }} | ||
| 第187行: | 第132行: | ||
'''步骤5, 运行系统''' | '''步骤5, 运行系统''' | ||
:将显示 | :将显示屏'''HDMI'''接口和'''POWER'''接口连接树莓派,接上树莓派电源开机即可正常显示。 | ||
注意:本显示屏功耗略高3.99W,请用5V 3A的电源给树莓派供电;如发现供电不足引起画面闪烁黑屏,请用外部电源单独给显示屏供电 | |||
[[File:5.5-IPS-Pi4连接图-3.jpg|600px]] | |||
[[File:5.5-IPS-Pi3连接图.jpg|600px]] | |||
==<font color="blue"> 用于电脑HDMI显示器</font> == | ==<font color="blue"> 用于电脑HDMI显示器</font> == | ||
本产品可作为Windows电脑HDMI | 本产品可作为Windows电脑HDMI显示器使用,只需要连接'''HDMI'''接口和'''POWER'''接口,就能正常显示 <br> | ||
[[File:5.5-IPS-电脑连接图-2.jpg|600px]] | |||
== <font color="blue">包装清单 </font>== | |||
[[File:5.5包装清单-20241105.jpg|400px]] | |||
== <font color="blue">常见问题 </font>== | == <font color="blue">常见问题 </font>== | ||
* [http://www.lcdwiki.com/zh/常见问题 | * [http://www.lcdwiki.com/zh/常见问题 树莓派常见问题] | ||
* [http://www.lcdwiki.com/zh/如何在树莓派4中使用双屏显示 如何在树莓派4中使用双屏显示] | * [http://www.lcdwiki.com/zh/如何在树莓派4中使用双屏显示 如何在树莓派4中使用双屏显示] | ||
== <font color="blue">资源下载</font> == | == <font color="blue">资源下载</font> == | ||
*'''文档''' | *'''文档''' | ||
#[http://www.lcdwiki.com/res/MPI5518/5.5inch-HDMI-Display-MPI5518_用户手册_V1.0.pdf 5.5inch HDMI Display-MPI5518_用户手册_V1.0] | |||
# [http://www.lcdwiki.com/res/ | |||
# [http://www.lcdwiki.com/res/PublicFile/%E5%A6%82%E4%BD%95%E5%AE%89%E8%A3%85LCD%E9%A9%B1%E5%8A%A8-V1.2.pdf 如何安装LCD驱动-V1.2] | # [http://www.lcdwiki.com/res/PublicFile/%E5%A6%82%E4%BD%95%E5%AE%89%E8%A3%85LCD%E9%A9%B1%E5%8A%A8-V1.2.pdf 如何安装LCD驱动-V1.2] | ||
# [http://www.lcdwiki.com/res/PublicFile/如何校准电容触摸屏-V1.0.pdf 如何校准电容触摸屏-V1.0] | # [http://www.lcdwiki.com/res/PublicFile/如何校准电容触摸屏-V1.0.pdf 如何校准电容触摸屏-V1.0] | ||
| 第221行: | 第170行: | ||
|- | |- | ||
| rowspan="2" |Raspberry Pi OS | | rowspan="2" |Raspberry Pi OS | ||
| rowspan="2" | | | rowspan="2" |2024-11-19 | ||
|[[File:Baiduyun.jpg|24px]]BaiduYun:[https://pan.baidu.com/s/ | |[[File:Baiduyun.jpg|24px]]BaiduYun: | ||
|[https://pan.baidu.com/s/1_TNNnTi_jL8RerxnZgs7aw?pwd=jemy MPI5518-5.5inch-2024-11-19-raspios-bookworm-armhf(Pi4-Pi5)] 提取码:jemy | |||
|- | |- | ||
|[[File:Mega-1.jpg|24px]]Mega: | |[[File:Mega-1.jpg|24px]]Mega: | ||
| | |||
|- | |- | ||
| rowspan="2" |Ubuntu MATE | | rowspan="2" |Ubuntu-MATE-32bit | ||
| rowspan="2" | | | rowspan="2" |22.04 | ||
|[[File:Baiduyun.jpg|24px]]BaiduYun: | |[[File:Baiduyun.jpg|24px]]BaiduYun: | ||
|[https://pan.baidu.com/s/1ohPDFNTGeePTy2tKE4OfKg?pwd=r8r4 MPI5518-5.5inch-ubuntu-mate-22.04-desktop-armhf+raspi.7z] 提取码:r8r4 | |||
|- | |- | ||
|[[File:Mega-1.jpg|24px]]Mega: | |[[File:Mega-1.jpg|24px]]Mega: | ||
| | |||
|- | |- | ||
| rowspan="2" |Kali Linux RaspberryPi | | rowspan="2" |Kali Linux RaspberryPi | ||
| rowspan="2" | | | rowspan="2" |2024.3 | ||
|[[File:Baiduyun.jpg|24px]]BaiduYun: | |[[File:Baiduyun.jpg|24px]]BaiduYun: | ||
|[https://pan.baidu.com/s/1-Oze0XzTZU7cNW4wgqExgA?pwd=bjo1 MPI5518-5.5inch-kali-linux-2024.3-raspberry-pi-armhf.7z]提取码:bjo1 | |||
|- | |- | ||
|[[File:Mega-1.jpg|24px]]Mega: | |[[File:Mega-1.jpg|24px]]Mega: | ||
| | |||
|- | |||
|} | |} | ||
2024年11月26日 (二) 14:45的最新版本
产品图片
产品特点
- 5.5寸IPS全视角显示屏
- ○可视角度大
- ○色彩真实
- ○画质出色
- 1920x1080分辨率
- ○全高清视界
- ○显示非常细腻
- HDMI接口
- ○高清输入
- ○可做HDMI显示器
- 支持多种设备接入
- ○可接树莓派、Banana Pi、BB Black等主流开发板
- ○可接PS4、Xbox360、Switch等主流游戏机
- ○可接主流电视盒子和数码相机
- 支持多种系统显示
- ○支持Raspbian、Kali linux、Ubuntu、Kodi、Win10 IOT等系统
- ○支持Win7/8/10/11等系统
产品描述
- 产品参数
| SKU | MPI5518 |
| 显示屏类型 | IPS屏 |
| 显示屏尺寸 | 5.5 inch |
| 分辨率 | 1920x1080 |
| 触摸类型 | 无触摸 |
| 背光调节 | 按键开关调节 |
| 电源 | Type-C(5V) |
| 模块整体功率 | 3.99W (100%亮度) |
| 视频输入接口 | HDMI(最大支持1080P) |
| 有效显示区域(AA区) | 68.04(W)x120.96(H) (mm) |
| 模块尺寸 (长x宽x高) | 143.4x75.3x10.6 (mm) |
| 包装尺寸 (长x宽x高) | 185x108x63 (mm) |
| 产品重量 (含包装) | 300 (g) |
- 按键和接口功能说明
A: POWER接口,Type-C接口,给模块供电+5V
B: HDMI接口,用于连接HDMI信号
C: 按键,调节背光亮度;按1下,亮度递增10%,到达100%后再回到10%;长按3秒,关闭背光,10秒内按1下亮度递增10%,10秒后,按1下恢复原来亮度

- 产品尺寸
用于树莓派
步骤1, 下载最新官网镜像
- 1)下载Raspbian官方镜像
- 下载网址:https://www.raspberrypi.org/downloads/raspbian/
- 用户名:pi 密码:raspberry
- 2)下载Ubuntu Mate官方镜像
- 下载网址:https://ubuntu-mate.org/download/
- 用户名和密码开机后可以自己设置
- 3)下载Kail官方镜像
- 下载网址:https://www.offensive-security.com/kali-linux-arm-images/
- 用户名:kali 密码:kali
- 4)下载Retropie官方镜像
- 下载网址:https://retropie.org.uk/download/
- 用户名:pi 密码:raspberry
步骤2, 烧录官网镜像
- 1)下载并安装工具软件(如果已经安装好,此步骤可以忽略)
- SD卡格式化软件SDFormatter下载网址:
- https://www.sdcard.org/downloads/formatter_4/
- 镜像烧录软件Win32DiskImager下载网址:
- https://sourceforge.net/projects/win32diskimager/
- 2)格式化SD卡
- 将SD卡插入读卡器->将读卡器插入电脑 -> 打开SDFormatter软件 -> 选择SD卡 -> 选择Quick format
- (一般选择快速格式化,其他选项根据自己需求选择) -> 点击Format按钮 -> 选择“Yes” -> 格式化完成后点击确定。
- 3)烧录镜像
- 打开Win32DiskImager软件 -> 选择需要烧录的镜像文件(xxx.img) -> 选择SD卡 -> 点击“write”按钮 ->
- 选择“Yes” -> 等待烧录完成(整个过程大概持续10几分钟)
步骤3, 修改“config.txt”配置文件
- 在电脑上打开SD卡根目录下的“config.txt”文件,在文件的末尾添加如下内容,保存好并退出。
max_usb_current=1 hdmi_force_hotplug=1 config_hdmi_boost=7 hdmi_group=2 hdmi_mode=87 hdmi_drive=1 display_rotate=0 hdmi_cvt 1920 1080 60 6 0 0 0
- 注意:树莓派官方2021-10-30之后的系统, dtoverlay=vc4-kms-v3d 还要修改为 dtoverlay=vc4-fkms-v3d,或者注释掉,否则可能会无显示。
步骤4, 插入SD卡
- 以上步骤都完成后,在电脑上弹出SD卡,然后插入树莓派背面的SD卡卡槽中
步骤5, 运行系统
- 将显示屏HDMI接口和POWER接口连接树莓派,接上树莓派电源开机即可正常显示。
注意:本显示屏功耗略高3.99W,请用5V 3A的电源给树莓派供电;如发现供电不足引起画面闪烁黑屏,请用外部电源单独给显示屏供电


用于电脑HDMI显示器
本产品可作为Windows电脑HDMI显示器使用,只需要连接HDMI接口和POWER接口,就能正常显示

包装清单
常见问题
资源下载
- 文档
- 5.5inch HDMI Display-MPI5518_用户手册_V1.0
- 如何安装LCD驱动-V1.2
- 如何校准电容触摸屏-V1.0
- 如何安装虚拟键盘(CN)
- 树莓派入门教程(下载,格式化,烧录,SSH,PuTTy)-V1.0
- HDMI模块在电脑中如何设置双屏显示
- 镜像下载
- 如果你觉得前面步骤的修改配置、安装驱动都比较困难或者仍然显示异常,
- 请先使用我们预装好驱动的镜像,下载后解压并把镜像写入到TF卡中。然后把卡插入树莓派就可以使用了。
| 镜像名称 | 支持的树莓派版本 | 用户名 | 密码 |
|---|---|---|---|
| Raspbian | Pi4B,Pi3B+/Pi3B,Pi2B,PiB+/PiB,Pi3A+,PiA+,Pi Zero W,Pi Zero | pi | raspberry |
| Ubuntu-MATE-32bit | Pi4B,Pi3B+/Pi3B,Pi2B,PiB+/PiB,Pi3A+,PiA+ | pi | raspberry |
| Kali Linux
RaspberryPi-32bit |
Pi4B,Pi3B+/Pi3B,Pi2B,PiB+/PiB,Pi3A+,PiA+ | kali | kali |
| Image Name | Version | Download | |
|---|---|---|---|
| Raspberry Pi OS | 2024-11-19 | MPI5518-5.5inch-2024-11-19-raspios-bookworm-armhf(Pi4-Pi5) 提取码:jemy | |
| Ubuntu-MATE-32bit | 22.04 | MPI5518-5.5inch-ubuntu-mate-22.04-desktop-armhf+raspi.7z 提取码:r8r4 | |
| Kali Linux RaspberryPi | 2024.3 | MPI5518-5.5inch-kali-linux-2024.3-raspberry-pi-armhf.7z提取码:bjo1 | |
- 常用软件