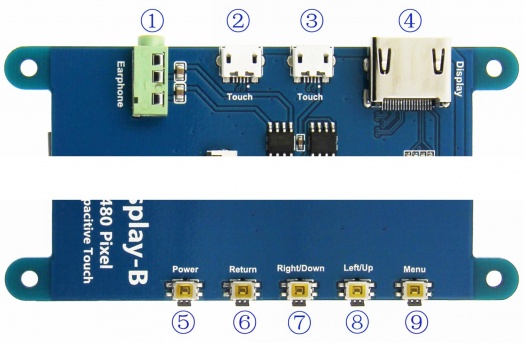|
|
| 第340行: |
第340行: |
|
| |
|
| |-| | | |-| |
| after-sales=1 | | after-sales=联系我们 |
| {{contact_us}} | | {{contact_us}} |
| </tabber> | | </tabber> |
2018年5月19日 (六) 11:16的版本
<tabber>
Description=
Product picture




Product description
- 5’’ standard display, 800x480 resolution,maximum HDMI resolution 1920X1080 is supported
- Capacitive touch screen, support 5 point touch maximum
- Built-in OSD menu adjustment function (adjustable Contrast/ Brightness/Saturation, etc.)
- It is compatible with mainstream mini PC such as Raspberry Pi, BB Black, Banana Pi
- It can also be used as a general-purpose HDMI display, connecting computers, TV boxes, Microsoft Xbox360, SONY PS4, Nintendo Switch and so on
- Used as a Raspberry Pi display that supports Raspbian, Ubuntu, Kodi, Win10 IOT, single-touch, free drive
- Work as a PC monitor, support Win7, Win8, Win10 system 5 point touch (XP and older version system: single-point touch), free drive
- Support HDMI audio output
- CE, RoHS certification
Product Parameters
- Size: 5.0 (inch)
- SKU: MPI5001
- Resolution: 800 × 480 (dots)
- Touch: 5 point capacitive touch
- Audio output: support
- Dimensions: 121.11*95.24(mm)
- Weight: 248 (g)
Hardware Description
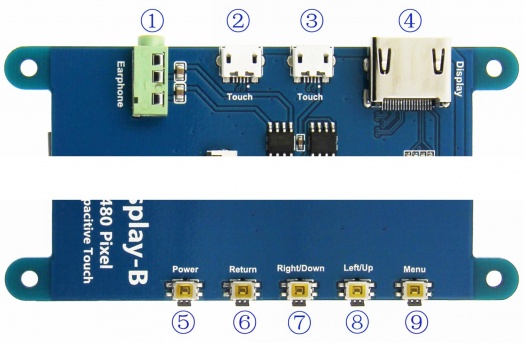
① Earphone: 3.5mm Audio output interface
②&③ Touch: USB connector ( For power supply and touch output, the functions of the both are the same, can just use one of them)
④ Display: HDMI interface ( For connecting motherboard and LCD monitor)
⑤ Power: Controls the backlight turned on and off to save power
⑥ Return: Return (Only valid in the OSD Settings menu)
⑦ Right/Down: Direction Right/Down (Backlight shortcut key)
⑧ Left/Up: Direction Left/Up (Backlight shortcut key)
⑨ Menu: Open the OSD / Select key (Only valid in the OSD Settings menu)
How to use with Raspbian/Ubuntu Mate/Win10 IoT Core System
Step 1, Install Raspbian official image
- Download the latest image from the official download.
- Install the system according to the official tutorial steps.
Step 2, modify the “config.txt”
After the programming of Step1 is completed, open the config.txt file of TF card root directory and
add the following code at the end of the file, save and eject Micro SD Card safely:
max_usb_current=1
hdmi_force_hotplug=1
config_hdmi_boost=7
hdmi_group=2
hdmi_mode=1
hdmi_mode=87
hdmi_drive=1
hdmi_cvt 800 480 60 6 0 0 0
Step 3, Drive the 5inch HDMI Display-B with the Raspberry Pi
Insert the TF Card to Raspberry Pi, connect the Raspberry Pi and LCD by HDMI cable; connect USB cable to one of the four USB ports of Raspberry Pi, and connect the other end of the USB cable to the USB port of the LCD; then supply power to Raspberry Pi; after that if the display and touch both are OK, it means drive successfully (please use the full 2A for power supply).
How to use as PC monitor
- connect the computer HDMI output signal to the LCD HDMI interface by using the HDMI cable
- Connect the LCD's USB Touch interface (Either of the two MicroUSB) to the USB port of the device
- If there are several monitors, please unplug other monitor connectors first, and use LCD as the only monitor for testing.
How to rotate display direction and touch
Document/Video
Driver download
Images download
如果你觉得前面步骤的修改配置、安装驱动都比较困难或者仍然显示异常,
请先使用我们预装好驱动的镜像,下载后解压并把镜像写入到TF卡中。然后把卡插入树莓派就可以使用了。
常用软件
|-|
FAQ=
|
Question: Using the Raspberry Pi image provided by the CD/net disk, cannot use the LCD normally.
|
|
Answer:
|
- Confirm that the hardware connection is correct and the contact is good.
- Determine whether TF card is normal and whether the system is started normally.
- The PWR lamp is always bright when the Raspberry Pi is started, and the ACT light is flashing.If you find both lights on,
it may be the TF card does not successfully burn the image file,or that the TF card is not in contact with the Raspberry Pi.
- Recommend using 5V 2A power adapter to power the Raspberry Pi.
- If you use a computer USB interface, you may not be able to activate the Raspberry Pi due to insufficient power supply.
|
|
| Question: What is the reason for the LCD not displayed using the image provided by the Raspberry Pi official?
|
|
Answer:
|
- LCD needs to be installed driver to display correctly, please refer to "How to install the LCD driver (En)" related documentation.
- It is recommended to use the image file provided by us first to test. After the test is passed, use the image file of Raspberry Pi official and installed the driver.
|
|
| Question: How to switch back to traditional monitor for display?
|
|
Answer:
|
- Please refer to "How to install the LCD driver (En)" related instruction document, and use the following command:
sudo ./LCD-hdmi
|
|
| Question: Why the LCD works but flickers?
|
|
Answer:
|
- This problem is likely due to insufficient power supply.
- If you are using the Raspberry Pi, please use the power supply of 5V full 2A to power the Raspberry Pi,
and connect the Raspberry Pi and the LCD by the short USB cable we provided.
- If it is used as a computer monitor, do not use poor quality USB cable or extension cord connection,
do not receive extend the USB port to get electricity, please use the USB cable we provided.
|
|
| Question: Why the Raspberry Pi unable to work properly after updating the Raspbian system??
|
|
| Question: Why the LCD is connected to the computer HDMI, but cannot be displayed normally?
|
|
Answer:
|
| Make sure the HDMI interface of the computer can be output normally.
The computer only connects to the LCD as a display device, and does not connect to other monitors (unplug other monitors).
Connect the USB first, then the HDMI.
Try to restart your computer.
You must use the Windows operating system.
|
|
| Question: How to turn on the Bluetooth function on the Raspberry Pi?
|
|
| Question: Why unable to display full screen or incomplete when using 5”, 5”-B, 7”-B, or 7”-C HDMI screen?
|
|
|-|
after-sales=联系我们
联系我们:
致客户:
根据你所在位置和我们之间的时差,你可能会耽误几个小时来处理你的问题。
真诚的希望你的理解!
工作时间:
08:00-18:00(周一到周六)
</tabber>