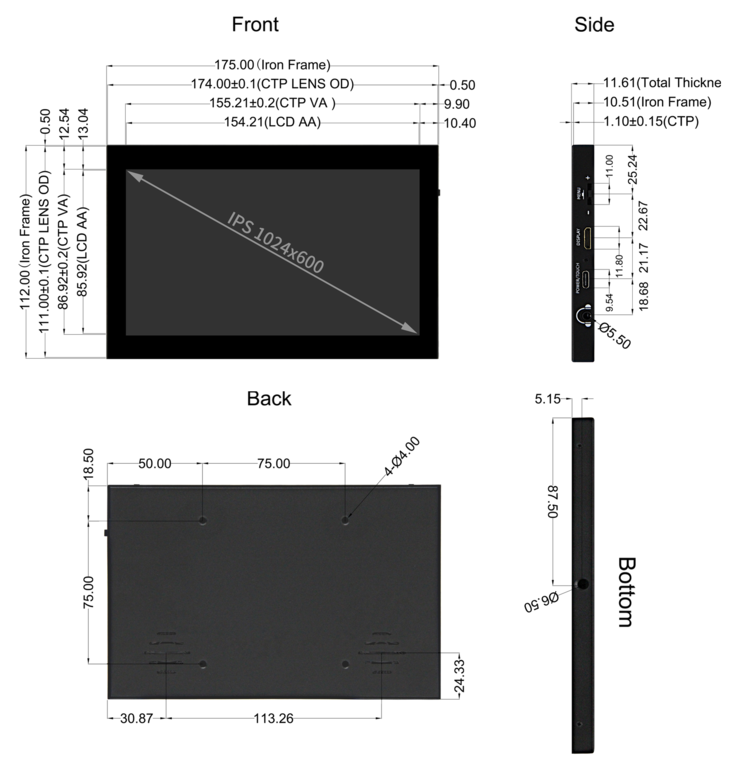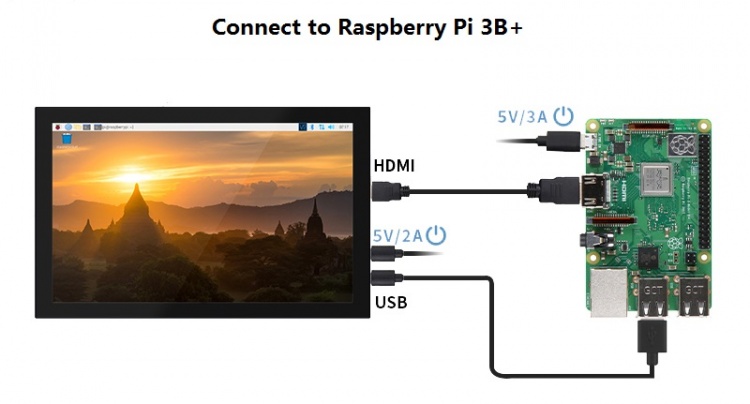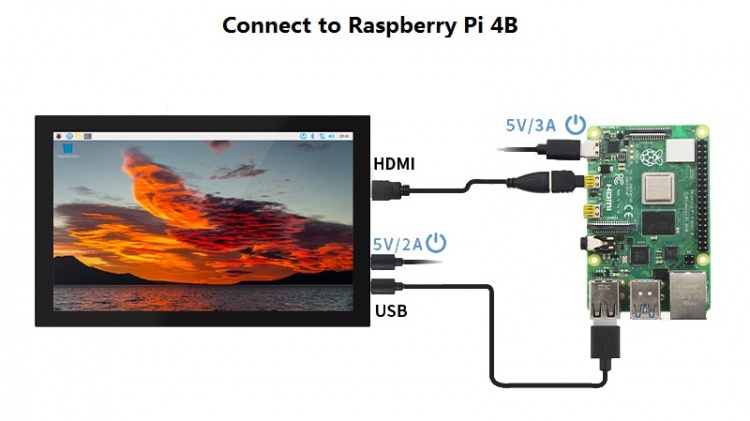更多语言
更多操作
产品图片
MPI7009-1带皮套款-TopView
MPI7009无皮套款-TopView
MPI7009-ButtomView
产品特点
- 自带外壳
- ○坚硬的铁质外壳
- 7.0寸IPS全视角显示屏
- ○可视角度大
- ○色彩真实
- ○画质出色
- 1024X600分辨率
- ○高清视界
- ○显示非常细腻
- ○软件设置,分辨率可提升至1920X1080
- 全新触摸面板
- ○钢化玻璃覆盖
- ○硬度达6H,耐刮耐用
- 高灵敏度电容触摸屏
- ○触摸准确
- ○最大支持5点触摸
- HDMI视频输入接口
- ○高清视频显示
- 音频输出
- ○立体声双喇叭输出震撼音质
- ○3.5mm音频输出接口
- 多功能波轮开关
- ○支持亮度、音量调节
- ○支持菜单设置
- 支持多种设备接入
- ○可接树莓派、Banana Pi、BB Black等主流开发板
- ○可接PS4、Xbox360、Switch等主流游戏机
- ○可接主流电视盒子和数码相机(仅显示)
- 支持多种系统显示
- ○支持Raspbian、Kali linux、Ubuntu、Kodi、Win10 IOT等系统,触摸免驱
- ±○支持Win7/8/10/11等系统,触摸免驱
- 通过CE、RoHS认证
产品描述
产品参数
| SKU | MPI7009 |
| 显示屏类型 | IPS屏 |
| 显示屏尺寸 | 7.0 inch |
| 分辨率 | 1024 x 600(RGB) (pixels) |
| 显示区域 | 154.21(W) x 85.92(H) (mm) |
| 像素尺寸 | 0.0502(H) x 0.1432(V) (mm) |
| 可视角度 | ALL 0’ CLOCK |
| 亮度(典型值) | 400 cd/m2 |
| 对比度(典型值) | 800 |
| 背光灯排列 | 3串7并(21颗白色LED灯) |
| 背光电流(最大值) | 140mA |
| 工作温度 | -10~50(℃) |
| 存储温度 | -20~60(℃) |
| 背光调节 | 拔轮开关调节 |
| 音量调节 | 拔轮开关调节 |
| 触摸屏类型 | 电容触摸屏 |
| 触摸IC | GT911 |
| 触摸屏尺寸 | 174.0±0.1(W) x 110.0±0.1(H) (mm) |
| 触摸屏可视区域 | 155.21±0.2(W) x 86.92±0.2(H) (mm) |
| 电源电压 | 5V |
| 扬声器功率 | 8Ω 2W x 2 |
| 模块整体功率 | 2.5W (100%亮度,0%音量),3.2W(100%亮度,100%音量) |
| 视频输入接口 | Mini HDMI |
| 音频输出接口 | 3.5mm音频接口 + 立体声双喇叭输出 |
| 电源接口 | Type-C |
| 触摸输出接口 | Type-C |
| 模块尺寸 (长x宽x高) | 175.0(W) x 112.0(H) x 11.61(T)(mm) |
| 包装尺寸 (长x宽x高) | 211.0(W) x 150.0(H) x 53.0(T) (mm) |
| 产品重量 (含包装) | 469(g) |
按键和接口功能说明
| 按键和接口 | 说明 |
| DISPLAY | 输入HDMI信号,使用Mini HDMI线连接,常用于连接电脑,最大支持分辨率1920x1080。 |
| POWER/TOUCH | 电源和触摸共用接口,使用Type-C线连接,同时提供供电和触摸功能。 |
| Headphone | 3.5mm 音频输出接口,连接音频设备,例如耳机或者音响。 |
| MENU | 亮度调节:
显示状态下,当没有任何OSD界面显示时,向"+"方向拨动波轮开关触发亮度设置功能,触发后,上下拨动开关就可以进行亮度值调节。调节完成后,短按开关退出或者等待10秒自动退出。 |
| 音量调节:
显示状态下,当没有任何OSD界面显示时,向“-”方向拨动波轮开关触发音量设置功能,触发后,上下拨动开关就可以进行音量值调节。调节完成后,短按开关退出或者等待10秒自动退出。 | |
| 菜单设置:
显示状态下,当没有任何OSD界面显示时,短按波轮开发触发菜单设置功能,触发后进入菜单,上下拨动开关就可以选择或调节设置项,短按开关是确认,长按开关是返回或退出。 | |
| 关闭显示:
显示状态下,当没有任何OSD界面显示时,长按波轮开发触发关闭显示功能,此时产品黑屏。再短按开关,打开显示。 |
产品尺寸
连接树莓派
用于树莓派
步骤1, 下载最新官网镜像
- 1)下载Raspbian官方镜像
- 下载网址:https://www.raspberrypi.org/downloads/raspbian/
- 用户名:pi 密码:raspberry
- 2)下载Ubuntu Mate官方镜像
- 下载网址:https://ubuntu-mate.org/download/
- 用户名和密码开机后可以自己设置
- 3)下载Kail官方镜像
- 下载网址:https://www.offensive-security.com/kali-linux-arm-images/
- 用户名:kali 密码:kali
- 4)下载Retropie官方镜像
- 下载网址:https://retropie.org.uk/download/
- 用户名:pi 密码:raspberry
步骤2, 烧录官网镜像
- 1)下载并安装工具软件(如果已经安装好,此步骤可以忽略)
- SD卡格式化软件SDFormatter下载网址:
- https://www.sdcard.org/downloads/formatter_4/
- 镜像烧录软件Win32DiskImager下载网址:
- https://sourceforge.net/projects/win32diskimager/
- 2)格式化SD卡
- 将SD卡插入读卡器->将读卡器插入电脑 -> 打开SDFormatter软件 -> 选择SD卡 -> 选择Quick format
- (一般选择快速格式化,其他选项根据自己需求选择) -> 点击Format按钮 -> 选择“Yes” -> 格式化完成后点击确定。
- 3)烧录镜像
- 打开Win32DiskImager软件 -> 选择需要烧录的镜像文件(xxx.img) -> 选择SD卡 -> 点击“write”按钮 ->
- 选择“Yes” -> 等待烧录完成(整个过程大概持续10几分钟)
步骤3, 修改“config.txt”配置文件
- 在电脑上打开SD卡根目录下的“config.txt”文件,找到如下内容:
- dtoverlay=vc4-kms-v3d
- 将其改为:
- dtoverlay=vc4-fkms-v3d
- 修改完成后,再在文件的末尾添加如下内容,保存好并退出。
max_usb_current=1 hdmi_force_hotplug=1 config_hdmi_boost=7 hdmi_group=2 hdmi_mode=1 hdmi_mode=87 hdmi_drive=2 hdmi_cvt 1280 800 60 6 0 0 0
步骤4, 插入SD卡
- 以上步骤都完成后,在电脑上弹出SD卡,然后插入树莓派背面的SD卡卡槽中
步骤5, 运行系统
- 将显示屏HDMI接口和TOUCH接口连接树莓派,接上树莓派电源开机即可正常显示和触摸。
用于电脑HDMI显示器
本产品可作为Windows电脑HDMI触摸显示器使用,只需要连接HDMI接口和TOUCH接口,就能正常显示和支持最多五点触摸。

连接Jetson Nano
常见问题
资源下载
- 文档
- 镜像下载
- 如果你觉得前面步骤的修改配置、安装驱动都比较困难或者仍然显示异常,
- 请先使用我们预装好驱动的镜像,下载后解压并把镜像写入到TF卡中。然后把卡插入树莓派就可以使用了。
| Image Name | Version | Support |
|---|---|---|
| Raspbian | 2024-03-15 | PI5/PI4/PI3B+/PI3/
PI2/ZERO/ZERO W |
| Ubuntu MATE | 22.04 | PI4,PI3B+,PI3,PI2 |
| Kali Linux RaspberryPi 2, 3 and 4 | 2021.2 | PI4B,PI3B+,PI3,PI2 |
| Image Name | Version | Download |
|---|---|---|
| Raspbian | 2024-03-15 | |
| Ubuntu MATE | 22.04 | |
| Kali Linux RaspberryPi 2, 3 and 4 | 2023.1 | |
- 常用软件